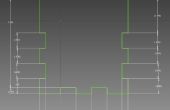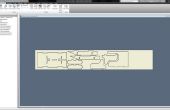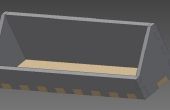Paso 6: CAM: simular!
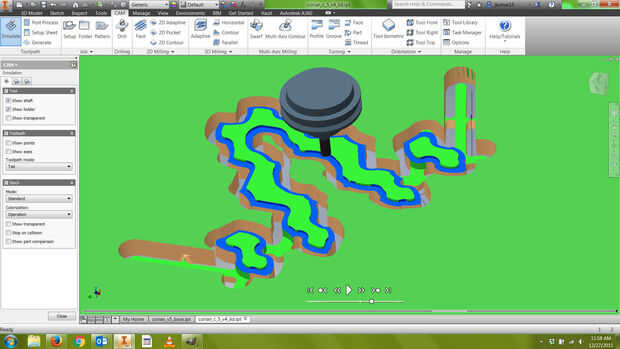


Ahora que ha creado su trayectorias, desea simularlas para verificar su parte final.
1) haga clic en configuración en el árbol de la característica de CAM. Esto asegura que usted va a simular todas las trayectorias de herramienta dentro de esa configuración.
2) haga clic en simular en la cinta anterior.
3) me gusta usar el modo de trayectoria de herramienta "Cola," activar mi stock en modo estándar y colorización: operación al principio, alternando entre valores transparentes y opacas. Panorámica y zoom alrededor del modelo que ven la simulación, observando cuidadosamente la ruta de la fresa. Preste especial atención a los lugares donde la herramienta entra en y sale de su material y visualizar cómo tu acción va a sujetarse a su Junta de spoiler. ¿Si está utilizando abrazaderas, será que está cerca la trayectoria de herramienta? ¿Si estás usando tornillos para sostener la pieza hacia abajo, hay una posibilidad de que la fresa se choca con ellos? Si debe tener tornillos cerca de su parte, puede utilizar tornillos de latón, que son más suaves y no dañinos para herramientas CNC.
Si la herramienta se ilumina en roja en cualquier momento, o ver marcas rojas en la línea de tiempo en la parte inferior de la pantalla, el software ha detectado una colisión (entre el stock y soporte de la herramienta o la herramienta desciende por debajo de la parte superior de sus flautas, donde ya no puede cortar). En este caso, usted necesitará salir de la simulación y haga clic derecho sobre tu trayectoria para editarlo. Puede que necesite una herramienta más.
4) después de que haya visto la simulación, salga y haga clic en la ficha de modelo 3D en la parte superior de la pantalla. En el árbol de característica de modelo 3D, haga clic derecho sobre "Cuerpo sólido" y desactivar la visibilidad. Luego volver a entrar en la pestaña CAM, haga clic en configuración y simula otra vez. Al desactivar la visibilidad del modelo sólido, podemos ver exactamente cómo el caldo solo se verá después de se mecaniza. Ahora, haga clic en mostrar parte comparación. Remesa restante azul, así que revise su modelo para asegurarse de que no son todas las áreas que han quedado atrás. Si ves zonas rojas, esto indica una gubia, que a veces puede ser causada por entradas y cables de salida (que se encuentra en la ficha de vinculación en el árbol de la característica de CAM). Si configura sus trayectorias con inmersión de sus rampas, esto es un problema poco probable.
5) por último, te recomiendo apagar parte de comparación y luego ver su acción como un material diferente. En coloración, elegir mostrar Material y luego elija un material. En la imagen de arriba, usé gunmetal. En el modelo como un material es otra manera útil de inspeccionarlo, mirar las trayectorias de herramienta y determinar si hay algún problema. Recuerda que la simulación es muy precisa, se le mostrará lo que usted va a conseguir--así que tome un tiempo con estos pasos.
6) cierre la simulación.