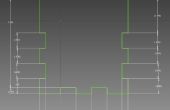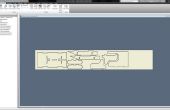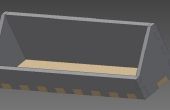Paso 3: CAM: trayectoria (adaptación)
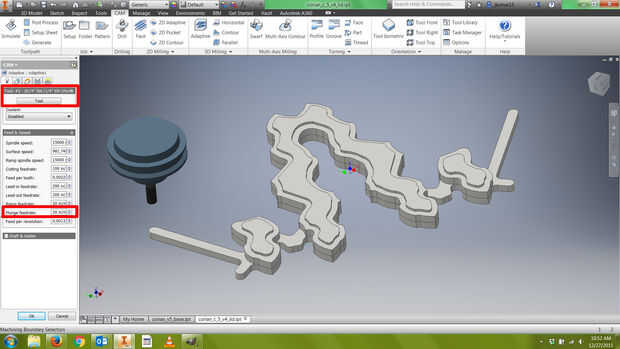
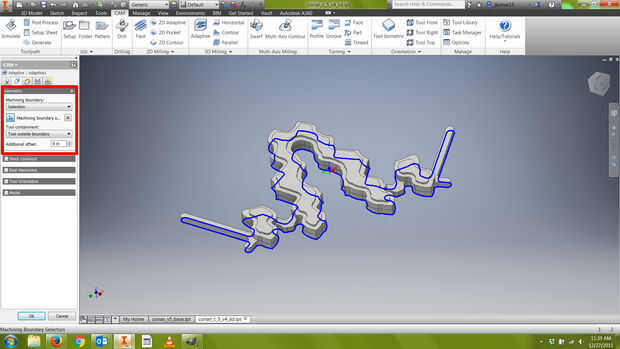
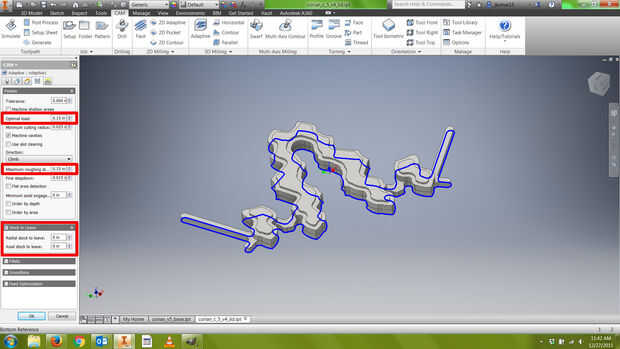
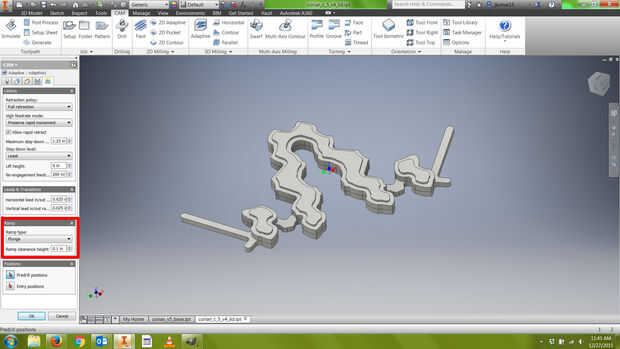

Una vez que has terminado con la instalación, verá una carpeta de configuración en el árbol de levas característica en el lado izquierdo de la pantalla. Ahora cuando añades las trayectorias de herramienta te aparecen dentro de esta "carpeta matriz".
1. en la cinta de opciones en la sección de fresado 3D, haga clic en adaptación. Se trata de una estrategia de mecanizado de desbaste que se utiliza para quitar cantidades grandes de material rápidamente, manteniendo una carga constante en la herramienta.
2. Elija una fresa. (Si estás en el muelle 9, debe descargar el muelle 9 herramienta biblioteca siguiendo los pasos gran Instructable de Dan Vidakovich:
Elija una fresa de la biblioteca de herramientas DMS, no la biblioteca de herramienta de Haas. Pero que va a utilizar el Shopbot, las alimentaciones y velocidades deben ser exactas.) He usado una fresa plana de 1/4". Porque este diseño es de 2,5 D, usted no necesita una fresa con un radio (aunque toro nariz fresas también son apropiados para este tipo de diseño).
3. cambie la velocidad de avance de penetración a 20 pulgadas por minuto. Por defecto está establecido demasiado alto, y no va a utilizar estrategias de rampa mecanizado de nuestra parte para que queremos una velocidad de avance de penetración lenta y conservadora.
4. Haga clic en el contorno de la geometría que desea que la máquina. Elegir la "herramienta de fuera de límites" para eliminar el material extra fuera de los límites de este contorno. Asegúrese de "Contornos de la acción" esté desactivada.
5. Haga clic en la pestaña de pasos y asegurarse de que la carga óptima, o menos, el 40% del diámetro de la fresa. Elegí 0,15". Carga óptima es la máxima fuerza que la fresa se encontrará al mecanizar la pieza. Si está utilizando una fresa de 1", disminuir su carga óptima a 0,05".
6. cambiar el paso descendente adaptativo desbaste máxima a no más de 50-60% del diámetro de la fresa. Elegí 0,15".
7. porque este camino de adaptación claro servirá tanto un desbaste y acabado el pase, desmarque "stock para dejar" o establecer los valores radiales y axiales en 0. Si usted prefiere dejar la acción en esta trayectoria de herramienta, recuerda añadir otra pasada de acabado mediante una estrategia como bolsillo 2D con ninguna acción para dejar.
8. en la pestaña de enlace, asegúrese de que el estilo de rampa es penetración. La razón que utilizamos la inmersión con el Shopbot es porque a veces tiene problemas de cálculo de la geometría de rampas más complejas, como espirales o zig-zags. Por esta razón hemos cambiado nuestra velocidad de avance de penetración a un ritmo lento antes.
9) haga clic en Aceptar para crear la trayectoria de herramienta.