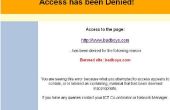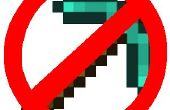Paso 2: Instalar el software
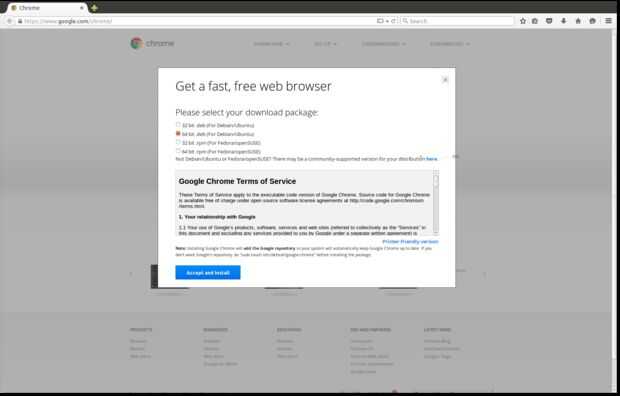

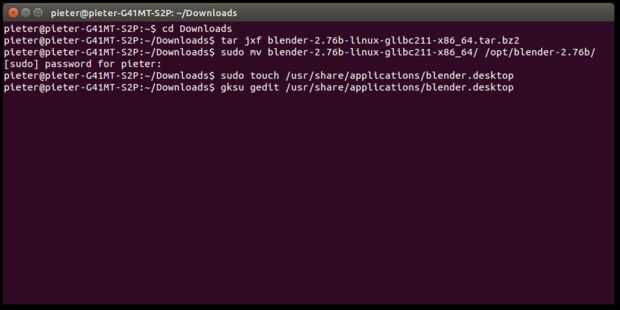
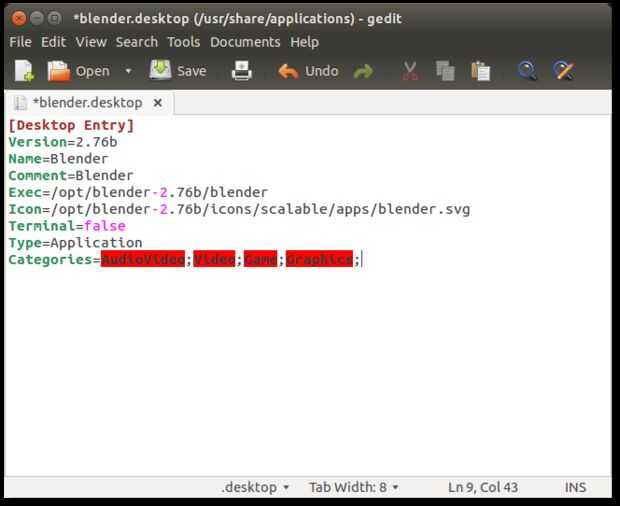

Google Chrome
Esta es una de las instalaciones más fácil: simplemente ir a la Página Web de Google Chrome (usando el navegador Firefox preinstalado), vaya a Descargar > para ordenadores personales, Chrome Descargar, haga clic en, seleccione la versión apropiada, 64 o 32 bits y elegir eltipodel archivo .deb, esta es el extensión de Ubuntu utiliza para instalación de software (como .exe o .msi para Windows).
Seleccione 'abrir con Ubuntu Software Center (por defecto)' para abrir el archivo. Una vez terminada la descarga, se abrirá el centro de Software. A continuación haga clic en 'Instalar' e introduce tu contraseña cuando se le solicite. Chrome se instalará ahora en tu ordenador.
Skype
La instalación de Skype es casi lo mismo que Chrome: ir al sitio y haga clic en 'Descargar Skype'. En el menú desplegable, seleccione Ubuntu 12.04 y la descarga comenzará. Abra el archivo descargado con el centro de Software e instalarlo.
Nota: Si descarga archivos .deb usando Google Chrome, le dará una advertencia de que este tipo de archivo puede dañar su computadora. Esto es absolutamente cierto, Téngalo en cuenta cuando se descarga software de terceros y recuerda que cada vez que usted ingrese su contraseña, un programa tiene acceso completo a su computadora - lo mismo vale por supuesto también para Windows y cada otro sistema - así que ten cuidado!
Dropbox
Ir a la Página Web de Dropbox, haz clic en 'Descargar la aplicación', haga clic en el archivo .deb derecho, abrir con el centro de Software, instalarlo... Bien, usted consigue la idea.
El centro de Software Ubuntu
Hasta ahora, sólo utilizamos el centro de Software para instalar un archivo que hemos descargado manualmente, pero también puede instalar los programas directamente de él, al igual que la App Store. Cuando un determinado programa está disponible desde el sitio web y el centro de Software - y la mayoría de ellos son - a veces es mejor descargar desde el sitio, ya que el centro de Software puede ser 1 o 2 versiones atrás.
Apt-get
El gestor de paquetes para Ubuntu utiliza 'apt-get' para instalar paquetes, por ejemplo "sudo apt-get install gparted" (en una terminal) instalará el editor de particiones GParted. Usted puede utilizar el centro de Software, pero la mayoría de las veces es mucho más rápido que usar apt-get. También es mucho más fácil de documentar y explicar, por ejemplo, es más fácil escribir
"Copia esta línea y ejecutar en un terminal: sudo apt-get instalar gparted" que escribe
"Abrir el centro de Software, en la barra de búsqueda, escriba 'GParted', haga clic en el primer resultado, haga clic en instalar, introduzca su contraseña..."
Es por ello que mayoría de los sitios a usar apt-get en sus instrucciones de instalación, en lugar del centro de Software.
Apt-get utiliza llamados repositorios, estos son enlaces a las fuentes del software, es decir, donde tiene que descargar el programa. Para actualizar las listas de software y fuentes, se utiliza el comando "sudo apt-get update", sobre todo antes de ejecutar "sudo apt-get install".
Spotify es un ejemplo de un programa que debe ser instalado utilizando apt-get:
Spotify
En la Página de descarga de Spotify, te dan cuatro comandos. Abrir el terminal (CTRL + ALT + T) para ejecutarlos. Usted puede copiar y pegar en la terminal usando CTRL + mayúsculas + C y CTRL + mayúsculas + V respectivamente.
Este primer comando es para obtener una clave, para verificar los paquetes, para que sea más seguro. Paquetes que han sido autenticados mediante estas claves se considerarán 'de confianza'. (Nota: todo atrás el hash (#) es un Comentarioy no se ejecutará.)
'sudo' significa 'hacer superusuario' y es como tareas administrativas en Windows (el escudo azul y amarillo). Esto significa que otorga acceso completo para el programa con que utilizan. Tener cuidado! Sólo ejecutar comandos desde empresas confía en!
En este caso, apt-get y apt-key necesitan este supuesto acceso a la raíz para evitar que la gente de la instalación de software (malintencionado) sin una contraseña de administrador.
Esto agrega el Spotify repositorio a la lista de fuentes de software, así que sabe apt-get descargar Spotify.
(t es un programa que se utiliza para escribir en un archivo, eco es el comando para imprimir texto, así que aquí nosotros estamos básicamente 'impresión' las palabras "deb http://repository.spotify.com stable non-free" al archivo con las fuentes de software, /etc/apt/sources.list.d/spotify.list)
El enlace para el programa de Spotify está ahora en el archivo, pero apt-get tiene que cargar la nueva configuración y fuentes primero. Este comando para actualizar todos los repositorios.
Ahora que apt-get sabe dónde encontrar Spotify, este último comando puede utilizarse para instalar Spotify.
Licuadora
Blender es un extremadamente de gran alcance, software libre modelado 3D, composición y programa de edición de vídeo. Está disponible, está disponible a través del centro de Software, pero si quieres la última versión, y si desea utilizar la aceleración de la GPU de los núcleos CUDA en la tarjeta de gráficos Nvidia, tendrás que descargar desde el sitio.
Ir a la Página Web y haga clic en el botón de descarga. Descargue la versión apropiada de Linux desde uno de los espejos.
El archivo descargado es un. tar.bz2 archivo, se podría comparar a un archivo .zip.
Es la forma más fácil de instalar en el terminal, y también es un buen ejercicio para hacer el terminal un poco más familiar, por lo que es lo que haremos: (CTRL + ALT + T para abrir una ventana de terminal)
CD significa 'cambiar directorio' y hace esencialmente lo mismo que doble clic en una carpeta en el explorador de archivos.
Cuando abres la terminal, tendrá un ~ antes del signo de dólar, esto indica que estás en el directorio de inicio. Cuando ejecutamos este comando, cambia a ~ / descargas$, para indicar que ahora está en la carpeta descargas dentro de su carpeta de inicio. (Nota: no importa si el directorio de descargas es en realidad un enlace simbólico, como en el paso 2, se considerará como una carpeta normal. También, nombres de archivos y carpeta distinguen mayúsculas y minúsculas, así que si escribes descargas en lugar de descargas, usted conseguirá probablemente un error de que el directorio no existe.)
Este comando sólo 'descomprime' el archivo. No muestra ningún progreso, asi que tengan paciencia! Cambiar el nombre del archivo si ha descargado una versión diferente de Blender.
MV significa 'moverse', por lo que este comando mueve la licuadora de la carpeta descomprimida-2.76b-linux-glibc211-x86_64 en una carpeta llamada blender-2.76b en el directorio /opt. La carpeta /opt/ se utiliza para instalar software adicional. Otra vez, si bajaste una versión diferente de blender, sólo cambia los números.
Blender está ahora instalado, y que solo nos podríamos ejecutarlo ya, escribiendo
Sin embargo, todavía hay algunos pasos a seguir, crear un lanzador, por ejemplo, llamado a un archivo de escritorio en Ubuntu, así que tienes un icono puede hacer clic en el menú de inicio o en el escritorio, y usted no tiene que sumergirse en la terminal cada vez que quieras iniciar Blender. Utilice los siguientes comandos:
Crearemos un archivo de escritorio, en la carpeta donde Ubuntu guarda todos los archivos de lanzador para cada programa y abrir con Gedit.
Gksudo se utiliza para ejecutar un programa con una interfaz gráfica con privilegios administrativos. (Lea por qué no se debe usar 'sudo' aquí.)
Gedit es el editor de texto, como Bloc de notas en Windows, o una simple versión de TextEdit en OSX.
En el archivo vacío, añadir a continuación, guardar y cerrar gedit.
Recuerde cambiar los números para que coincida con su versión de Blender.
Algunas más información sobre lanzador de escritorio los archivos puede encontrarse aquí.
A continuación, ejecute
Esto es para asegurarse de que todos los usuarios (a) tienen permiso para ejecutar (el archivo launcher x). El signo más significa que usted agregar un permiso.
Este último comando es asociar el tipo de archivo .blend que Blender con el archivo que hemos creado, para que cuando haga doble clic en un archivo .blend, corra el archivo launcher (Desktop) y este archivo pondrá en marcha el actual programa Blender (/ opt/blender-2.76b/blender, tenga en cuenta que este archivo ejecutable 'blender' no tienen una extensión.)
Otra vez usamos los comandos echo y t para escribir las palabras correctas en el archivo defaults.list. La opción--append se utiliza para agregar el archivo, en lugar de reemplazar todo el contenido.
Procesamiento de
Processing es un cuaderno de dibujo de software flexible y un lenguaje para aprender a código en el contexto de las artes visuales. Para instalarlo en su sistema, ejecute estos comandos en un terminal (puedes echar un vistazo a las instrucciones de Blender, como referencia):
cambie el directorio a la carpeta de descargas.
Puedes descargar procesamiento del sitio, o ejecute el comando siguiente, cambiar de 64 a 32 si se ejecuta en un sistema de 32 bits y cambie la 3.0.1 a la versión más reciente. (Bueno, admito que es probablemente más fácil de descargar desde el sitio, pero esto es sólo para fines de demostración.)
El comando wget simplemente descarga el archivo en el directorio actual (es decir, /home/username/Downloads)
Esta sólo 'descomprime' el archivo que acabas de descargar.
Y este mueve la carpeta descomprimiste solo a la carpeta /opt/, la ubicación de instalación de software.
Ahora vamos a crear un lanzador (ver instrucciones de la batidora para obtener más información)
Gedit se abra y cree el archivo launcher. Pegue las siguientes líneas en él y guardarlo.
Luego cierre gedit y ejecute esta línea:
para asegurarse de que todos los usuarios (a) tienen permiso para ejecutar (el archivo launcher x). El signo más significa que usted agregar un permiso.
Para asociar archivos .pde procesamiento, por lo que procesar automáticamente se abre al hacer clic en un archivo .pde, puede seguir estos pasos.
En primer lugar definiremos un tipo MIMI para el procesamiento de archivos. Tipos MIME son una especie de tarjeta de identificación de archivos en Ubuntu.
Gedit abrirá el nuevo archivo. Pegue las siguientes líneas en ella:
Para actualizar la base de datos MIME, ejecutar
y añadir procesamiento como el programa predeterminado para este tipo de archivo:
Arduino
Para instalar el IDE de Arduino desde el sitio, siga a esta guía:
En primer lugar, vaya al sitioy descargar la versión apropiada. La instalación es similar a la instalación de procesamiento (ya que Arduino se basa en el procesamiento), pero es mucho más fácil, gracias al instalador que los programadores de Arduino.
Abrimos una terminal (CTRL + ALT + T) y ejecute los siguientes comandos:
Esto va en la carpeta de descargas, descomprime el archivo descargado, lo mueve a la carpeta /opt/ y ejecuta el script de instalación. Esta secuencia de comandos de instalación crea un archivo de escritorio y un tipo MIME para asociar archivos .ino con el IDE de Arduino.
Por último, tienes que añadir (-a = append) tu usuario al grupo 'dialout' (-G), con el fin de tener acceso a los puertos serie. ($USER es una variable de sistema del usuario actual) Si abre el IDE de Arduino ahora, verás que la Herramientas > Puerto opción es atenuada. Cuando el usuario se agrega al grupo dialout, cierre la sesión y firmar en el. Puerto serial de tu Arduino ahora debe estar disponible en el IDE.
Si el install.sh da el siguiente error:
Bash: /opt/arduino-1.6.6/install.sh: Permiso denegado
corriente de prueba:
Esto añade (+) el permiso para ser ejecutado (x) en el archivo. Vuelva a intentarlo.
Otro software
Otros programas pueden instalarse de manera similar, pero asegúrate de que comprobar siempre la guía de instalación en el sitio de que había descargado.
Algunos otros programas que son realmente útiles, en mi opinión:
- Audacity - audio grabación
- Tracktion - grabación (DAW) de audio
- Ardour - audio grabación (DAW)
- GIMP - editor de imágenes
- Kodi - centro de medios
- VLC - reproductor multimedia
- MuseScore - editor de partituras
- Geany - IDE
- Soportes - editor html
- Vapor - plataforma de juegos
- Calibre - eBook manager