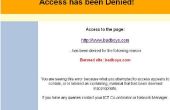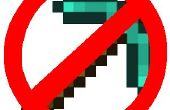Paso 1: Configuración y creación de
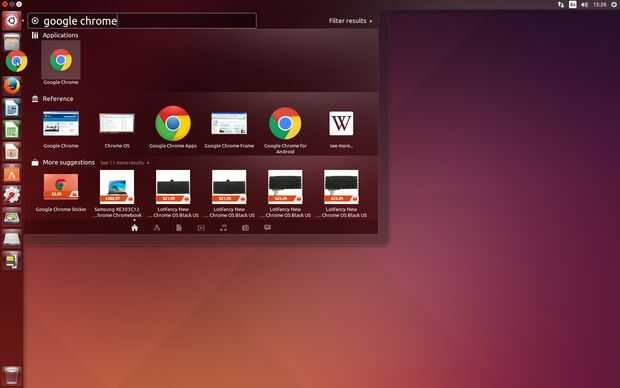
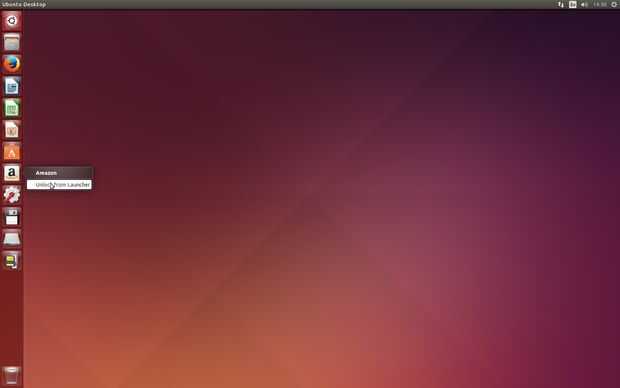
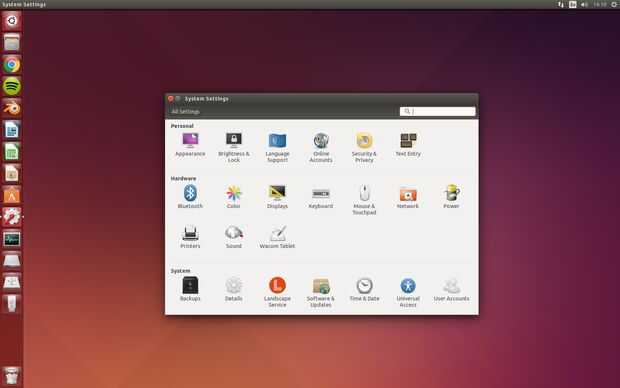
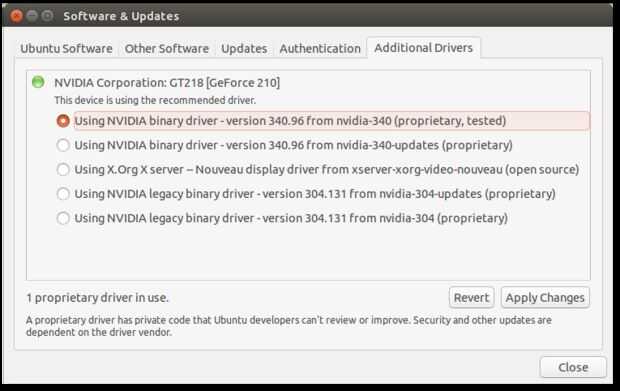
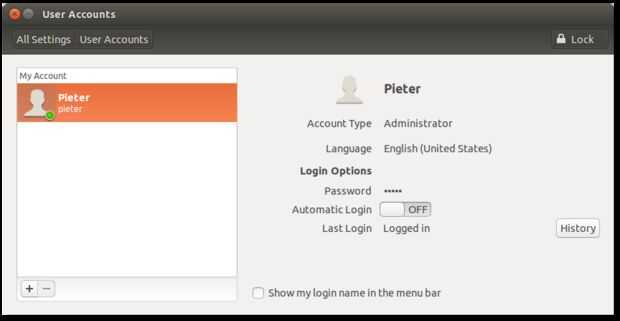
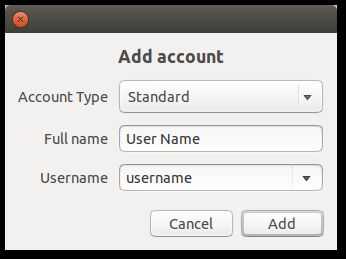
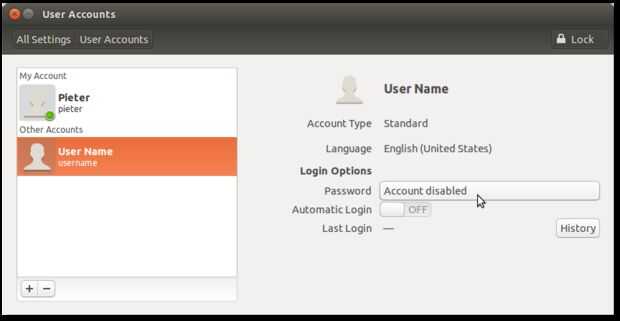
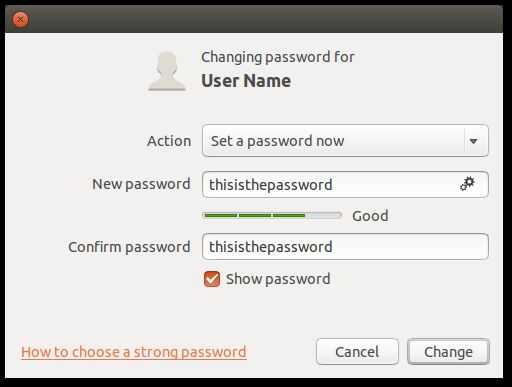
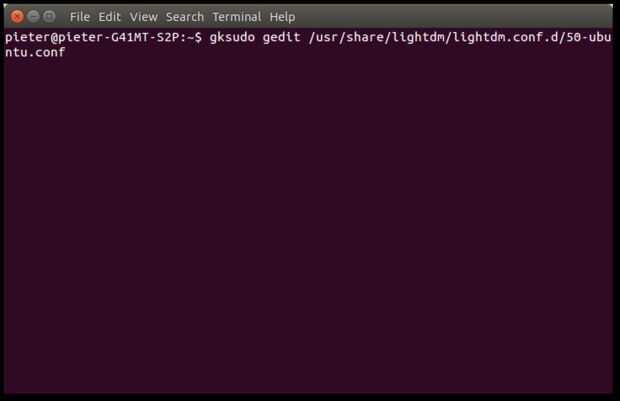
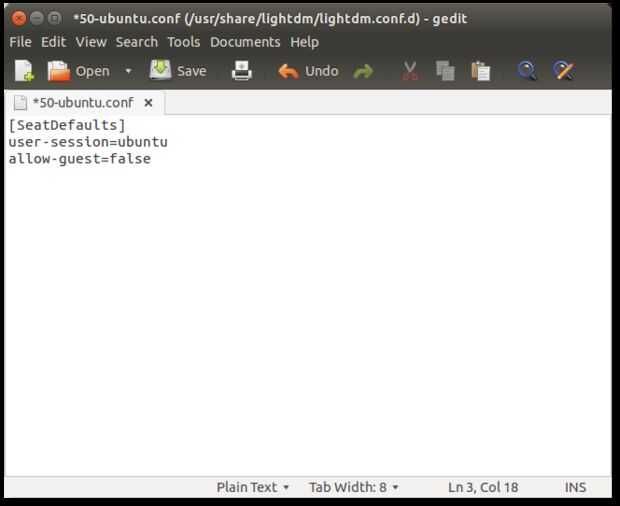
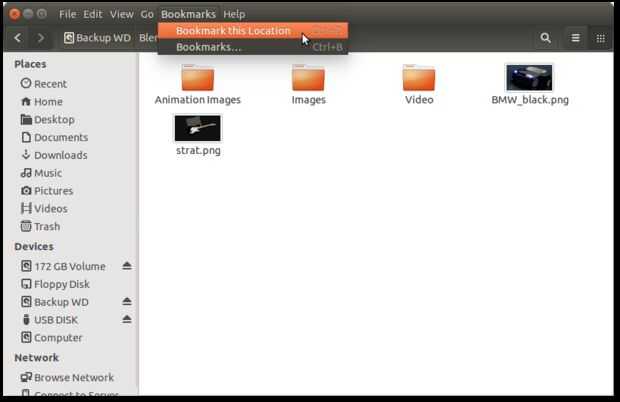
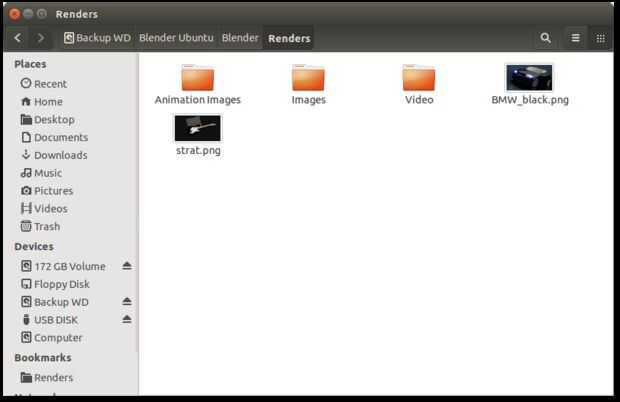
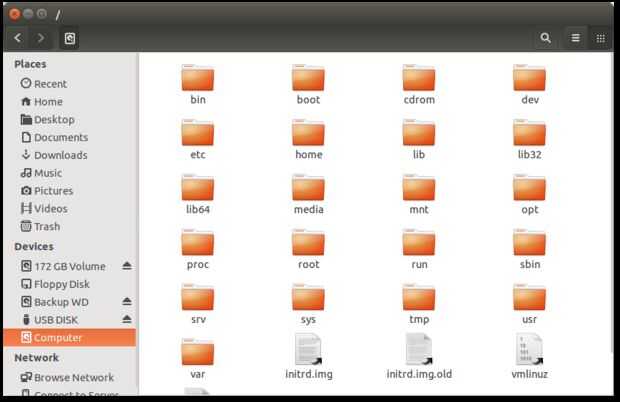
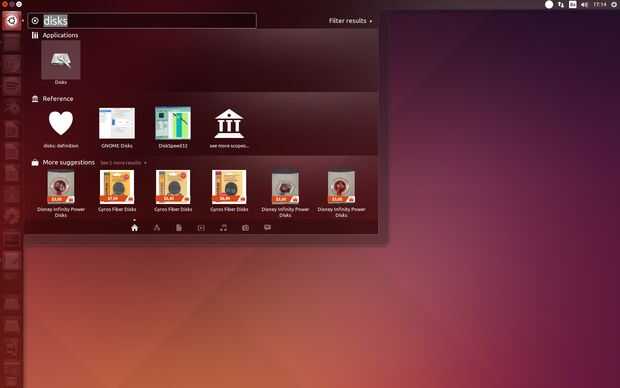
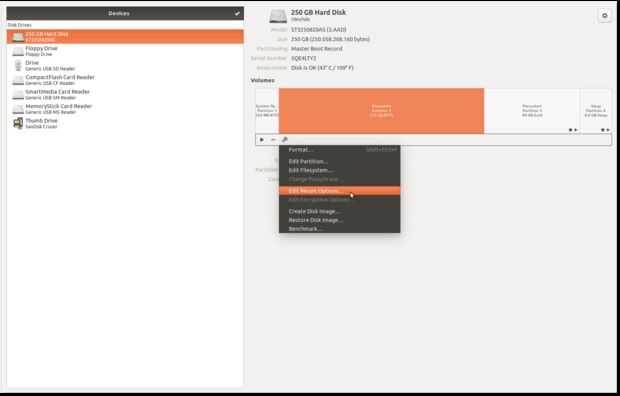
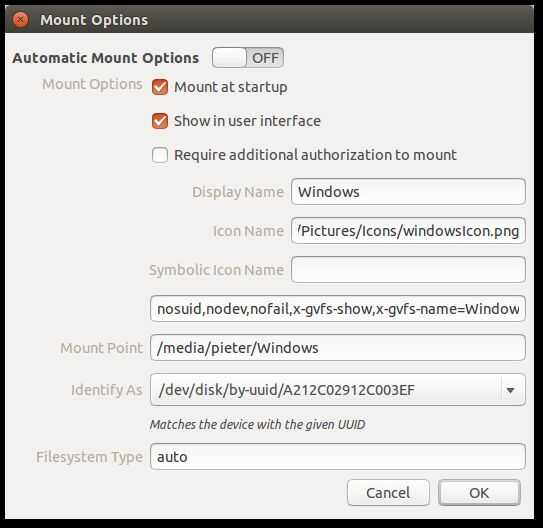
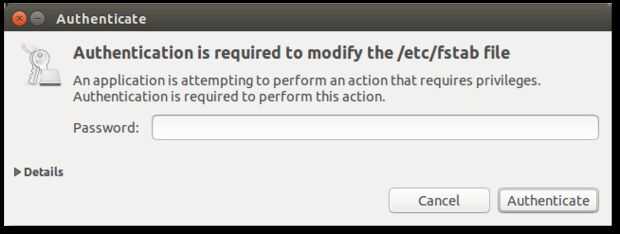
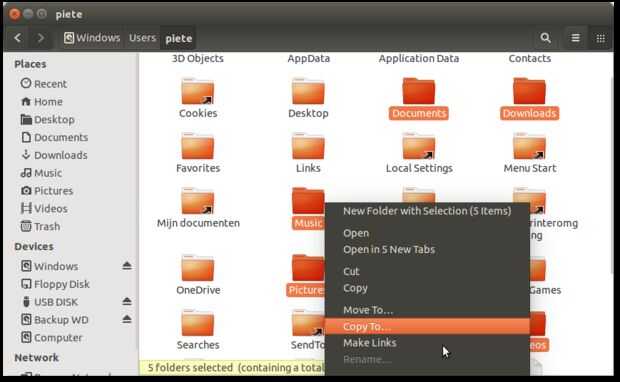
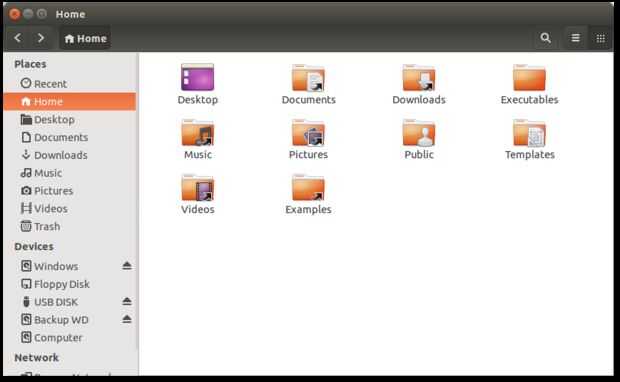
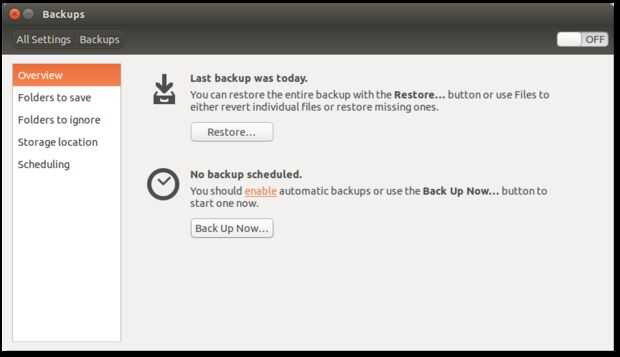
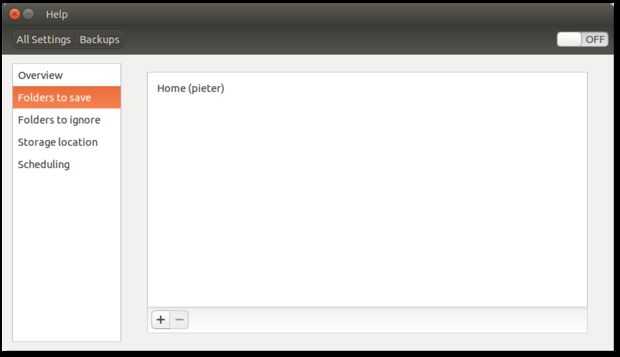
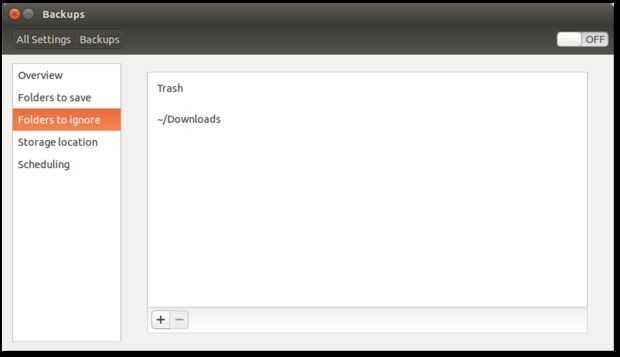
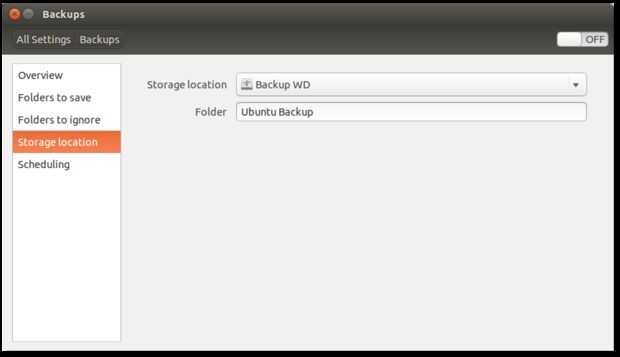
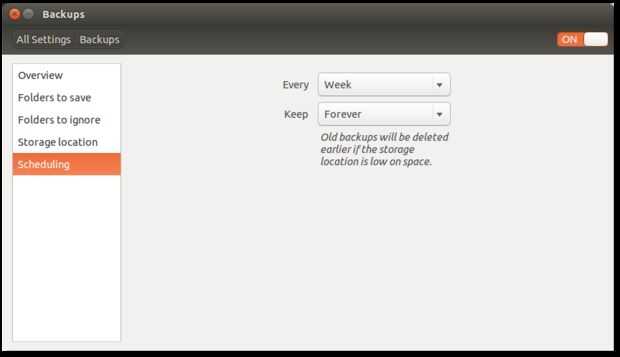
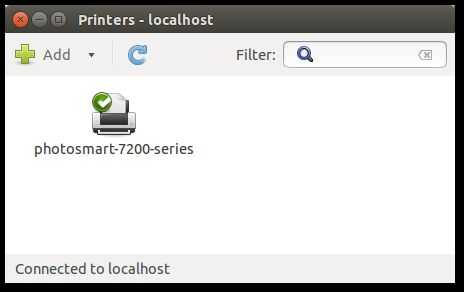
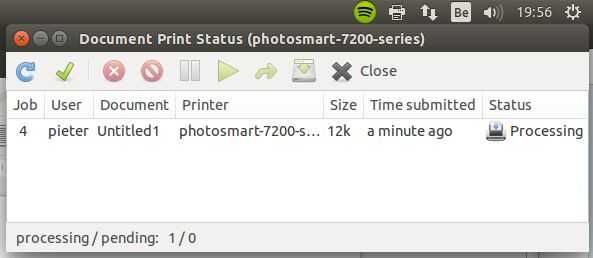
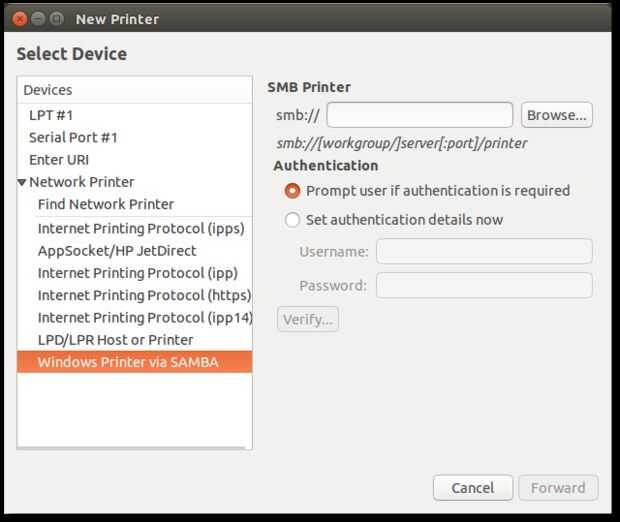
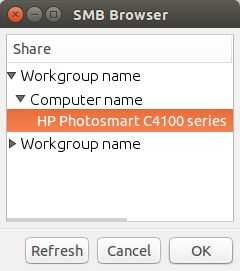
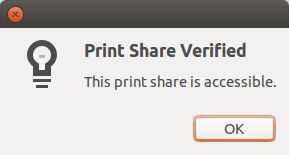
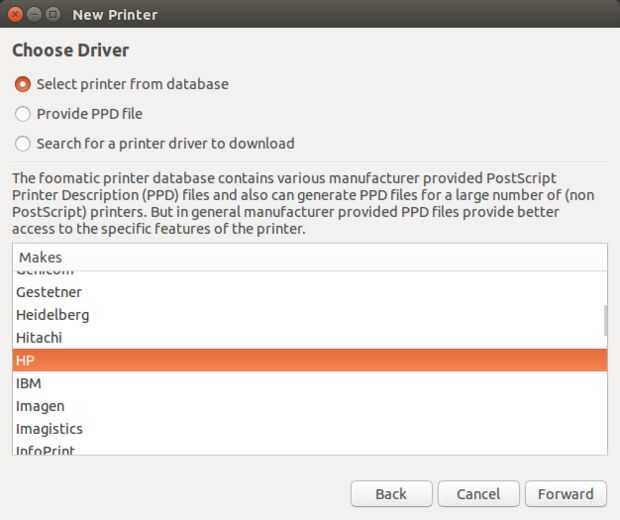
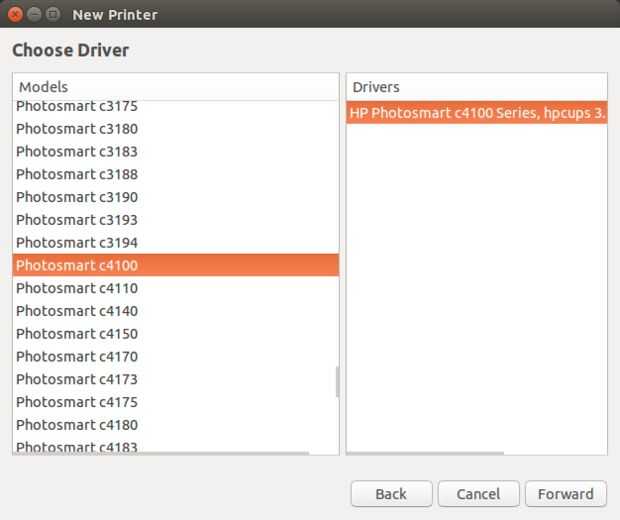
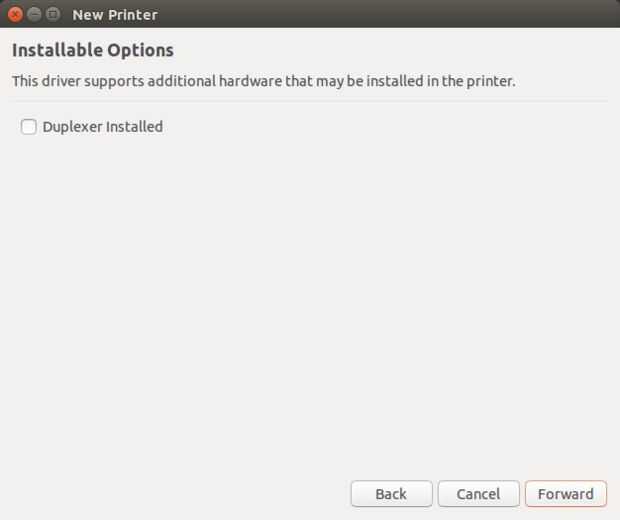
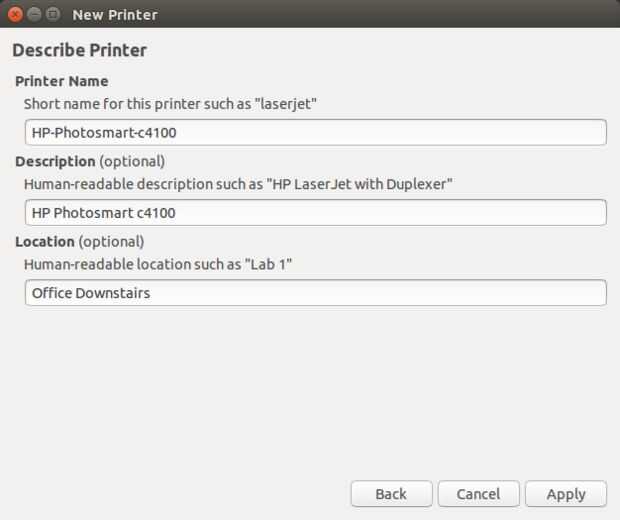
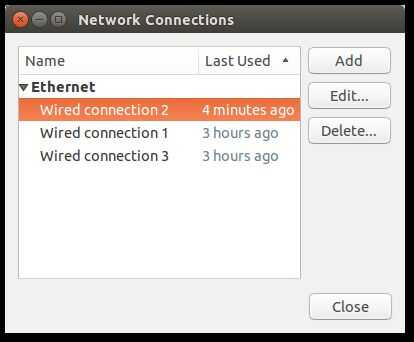
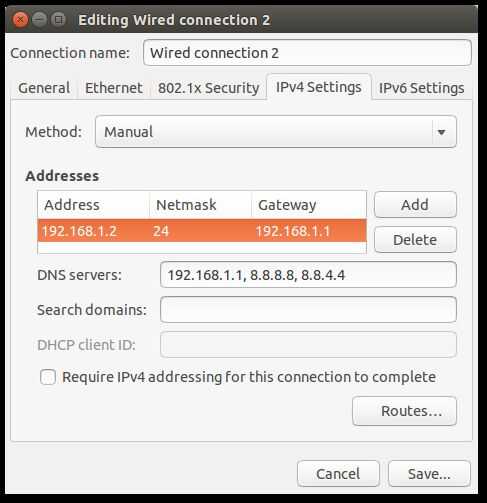
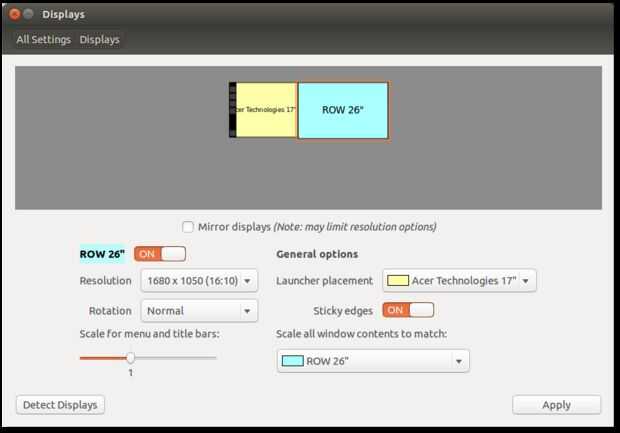
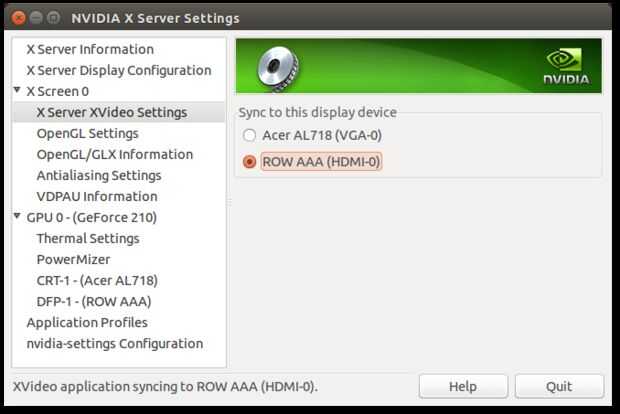
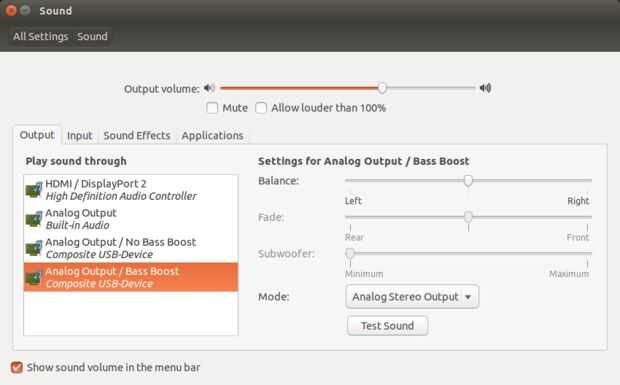
En la parte inferior de este paso, hay un diccionario con algunos de los términos técnicos a utilizar.
Menú de inicio, escritorio y lanzador
Cuando usted presiona la tecla de Windows en el teclado, aparecerá el menú de inicio. Aquí puede buscar programas y archivos, simplemente escribiendo el nombre. Puede arrastrar cualquier aplicación al lanzador en el lado izquierdo, así como en el escritorio. Para reorganizar el lanzador, solo puede arrastrar los iconos alrededor, y si usted haga clic derecho, se puede seleccionar 'Desbloqueo del lanzador'. En el escritorio, sólo puede seleccionar un icono y Pulse SUPR para eliminar desde el escritorio.
En el menú Inicio, hay un espacio para los archivos recientes y aplicaciones así. Si desea, por cualquier razón, para borrar este historial, usted puede ir a ajustes del sistema > Seguridad y privacidad > archivos y aplicaciones y haga clic en 'Borrar datos de uso...' y seleccione atrás hasta que desea eliminar de la historia. También puede deshabilitar el registro.
Driver de NVIDIA y los controladores propietarios
Si tienes una tarjeta de gráficos Nvidia en su ordenador, puede que desee utilizar el driver de Nvidia en lugar del controlador por defecto de Ubuntu (Nouveau), para utilizar las funciones más avanzadas de su GPU, como CUDA.
Para ello, abra la configuración del sistema y haga clic en 'Software & Actualizaciones'. En la pestaña "Controladores adicionales", seleccione el controlador de Nvidia, el driver 'probado' es probablemente la mejor opción. Haga clic en 'Aplicar cambios', puede que deba reiniciar para que los cambios tener cualquier efecto.
Varios usuarios
Si varias personas se utilizar el ordenador, puede que desee crear varias cuentas de usuario. Ir a ajustes del sistema > cuentas de usuario y haga clic en la cerradura en la parte superior derecha para desbloquear la configuración. Después de que has introducido la contraseña, puede hacer clic en el signo '+' en la parte inferior izquierda para añadir un nuevo usuario.
Seleccione un tipo de cuenta (estándar o administrador, una cuenta estándar no puede instalar software o cambiar ciertos ajustes etc.) y un nombre y el nombre de usuario. Haga clic en 'Agregar'.
Usted notará que la cuenta es creada, pero aún no habilitada. Para activar la cuenta, simplemente haga clic en 'Desactiva cuenta' y establecer una contraseña. A continuación, haga clic en cambiar.
Para eliminar la cuenta de nuevo, utilice el '-' signo.
De forma predeterminada, una cuenta de invitado está habilitada. No mantenga cualquier configuración o archivos y puede accederse por cualquiera, sin introducir una contraseña. Para deshabilitar el acceso de invitado, siga estos pasos:
- Abra una ventana de terminal, mediante la combinación de teclas CTRL + ALT + T (es como 'cmd' en Windows)
- Escriba en el siguiente:
gksudo se utiliza para ejecutar aplicaciones gráficas con derechos de administrador (root), gedit es el predeterminado editor de texto (como Bloc de notas de Windows), /usr/share/lightdm/lightdm.conf.d/50-ubuntu.conf es un archivo de configuración para lightdm, el gestor de pantalla. Tenga en cuenta que Ubuntu utiliza diagonales para carpetas, mientras que Windows utiliza barras diagonales inversas.
- Agregue la línea
"permiten-huéspedes = false"
al final del archivo. - Guarde el archivo (CTRL + S o haga clic en 'Guardar'). Cierre gedit y la ventana de terminal (es el botón cerrar en la parte superior izquierda, como en OSX).
- La próxima vez que reinicie, el inicio de sesión de invitado habrá desaparecido.
Compartir archivos y carpetas entre Windows y Ubuntu
Gestión de archivos en un sistema de arranque dual puede ser bastante difícil. Aquí están algunas maneras para hacer su vida más fácil posible:
1. la primera opción es almacenar todos los archivos en un NAS, que es accesible desde todas sus computadoras y sistemas operativos.
2. la segunda opción es utilizar marcadores para tus carpetas de Windows en el administrador de archivos de Ubuntu, Nautilus (como Explorer o Finder). Puede abrirlo pulsando el icono del archivo en el menú Inicio.
Sólo Abra la ubicación que desee marcar y pulse CTRL + D (o Favoritos > Agregar a favoritos este lugar). Para eliminarlo, simplemente haga clic derecho en el marcador y seleccione 'Eliminar'. En el ejemplo, he creado un marcador para mi carpeta 'Hace'.
La razón que utilizamos marcadores para el sistema de archivos de Windows (ntfs) es que Windows no soporta el sistema de archivos de Ubuntu (ext4), por lo que no puede acceder a tus archivos de Ubuntu cuando se ejecuta Windows.
Si desea que este marcador a trabajar cada vez que se reinicie el equipo, vas a tener que montar automáticamente la partición de Windows, de lo contrario, Nautilus no será capaz de abrir esta parte del disco.
Para ello, primero ir a 'PC' en el explorador de archivos, ir a 'media' y en la carpeta con su propio nombre de usuario, crear una nueva carpeta (CTRL + SHFT + N) llamada 'Windows'. A continuación, abra la utilidad de 'Discos', seleccione el disco y la partición de en que archivos de Windows están y haga clic en los piñones para 'Más acciones'. Seleccione 'Editar opciones de montaje...'.
Apague automático montaje 'opciones' y compruebe 'Mount en el inicio' y 'Mostrar en la interfaz de usuario'. Cambiar el nombre a 'Windows', y si lo desea, puede Agregar un icono. He encontrado mina

. Guardarlo en algún lugar en su computadora y entrar en el enlace a él en el campo 'Nombre de icono', en mi caso fue home/username/Pictures/Icons/windowsIcon.png. No tienes que cambiar los dos campos, pero cambiar el montaje de apuntar a la carpeta apenas creada (/ media/nombre de usuario/Windows). Continuación, haga clic en aceptar y otorgar el permiso para modificar el archivo/etc/fstab.
3. una tercera opción es reemplazar las carpetas personales por enlaces simbólicos a las carpetas de Windows. Para hacer esto usted necesitará montar automáticamente la partición de Windows. Cuando termine, puede crear los enlaces:
Primero copiar todos los archivos en las carpetas de inicio (es decir, documentos, descargas, música, fotos y Videos) a las correspondientes carpetas de Windows (/ media/username/media/Windows/usuarios/nombre de usuario /). A continuación, elimine las carpetas Inicio vacías de Ubuntu (sólo los cinco mencionados anteriormente). Luego volver a las carpetas de inicio de Windows y seleccione documentos, descargas, música, fotos y Videos (usando CTRL + click para seleccionar varias). Luego haga clic con el botón derecho los archivos seleccionados y seleccione 'Hacer vínculos'. Golpear CTRL + X para cortar estos enlaces que acaba de crear y pegar (CTRL + V) en tu Ubuntu Inicio carpeta (/ home/username/la carpeta con el icono de casa). Cuando usted les ha pegado, renombrarlas (clic derecho > Renombrar) de 'Link a documentos' a 'Documentos' (para los cinco de ellos, reemplazando los 'documentos' por el nombre correcto, obviamente). Debe cambiar el icono de los enlaces, y cuando usted haga doble clic en les, debería ver el contenido de la carpeta de Windows correspondiente.
Creo que la última es la mejor solución, y lo uso yo.
Copia de seguridad
Siempre es recomendable realizar copias de seguridad de sus datos, así que ¿por qué no hacerlo en Ubuntu así?
La aplicación de backup incorporada es realmente fácil de usar. Sólo Conecte un disco duro externo al ordenador e ir a ajustes del sistema > copias de seguridad.
En las carpetas de' salvar' ficha, utilice el signo '+' para añadir una ubicación a la copia de seguridad. (Si usted utiliza la solución de enlace simbólico arriba ↑, puede excluir estas carpetas en el sistema operativo que utilizas menos a menudo, para que no tengas dos copias de los mismos datos. Visualizador, utilizo sobre todo Ubuntu, por lo que excluye mis carpetas de documentos, descargas, música, fotos y Videos en mi copia de seguridad de Windows, porque Ubuntu respalda todos modos.)
En la ficha siguiente elige las carpetas no a la copia de seguridad, son excluidas automáticamente las descargas y el bote de basura.
En ubicación de almacenamiento de' ", elija el disco duro externo en el menú desplegable y elija una carpeta para el respaldo, por ejemplo, 'Ubuntu Backup'.
Entonces sólo tirón el interruptor en la parte superior derecha esquina para habilitar automáticamente programa copias de seguridad.
Puede cambiar la programación en la siguiente pestaña.
Agregar una impresora
Si tienes una impresora que se conecta a través de USB (o una interfaz paralela), instalarla debe ser tan sencillo como conectarla y encenderla. Se puede cambiar la configuración en preferencias del sistema > impresoras. Si tiene varias impresoras conectadas, también es el lugar para establecer la impresora predeterminada.
Cuando tienes un trabajo pendiente, debe aparecer un icono en la esquina superior derecha de la pantalla. Si usted haga clic en él, puede comprobar la cola de estado de impresión para cada impresora.
Instalar una impresora de red requiere un esfuerzo un poco más:
- Ir a ajustes del sistema > impresoras
- Haga clic en el botón 'Agregar'
- En impresora de red, seleccione 'Windows Printer via SAMBA' (si la impresora ha construido en Wi-Fi, pruebe una de las otras opciones)
- Haga clic en 'Examinar...' y espere a Samba a explorar la red.
- Haga doble clic en su nombre de grupo de trabajo, nombre del equipo y nombre de la impresora.
- Haga clic en 'Verificar'
- Si tiene éxito, haga clic en 'Reenviar' y esperar a buscar controladores.
- Seleccionaré el controlador genérico, o seleccione el fabricante de su impresora. Haga clic en adelante.
- Seleccione el modelo de su impresora y el controlador apropiado. Haga clic en adelante.
- Si hay cualquier hardware adicional, como una impresión a doble cara instalado, marque la casilla. Haga clic en adelante.
- Cambiar la descripción si quieres.
- Opcionalmente, imprima una página de prueba, haga clic en Cancelar en caso contrario.
- La impresora ya está lista para usar.
Configuración de una dirección IP estática
Si desea una dirección IP estática, para alojar un servidor local o remoto de aplicaciones de escritorio, ir a, haga clic en el icono de red en la esquina superior derecha y seleccionar "Editar las conexiones...". Seleccione la conexión que desea dar una dirección estática y haga clic en 'Editar'. En la pestaña ajustes de IPv4, seleccione 'Manual' en lugar de ' automática (DHCP)'. Pulse 'Agregar', escriba la dirección IP, máscara de red y puerta de enlace y entrar en los servidores DNS. Por último, haga clic en 'guardar...'.
Uso de varias pantallas
Conectar las pantallas adicionales a su ordenador e ir a ajustes del sistema > pantallas para cambiar la configuración. Te recomiendo establecer 'Colocación del lanzador' a la pantalla de la izquierda sólo, de lo contrario, el puntero del ratón se atranca en el launcher en la pantalla derecha cuando intenta mover de derecha a izquierda, que es bastante molesto.
Utilizar 'pantallas del espejo' para mostrar el mismo contenido en ambas pantallas (por ejemplo para presentaciones con un proyector, tenga en cuenta que software como LibreOffice Impress tienen una presentación automática ajuste incorporado, por lo que no necesita esto). Luego abra el NVIDIA X Server Settings - si tienes una GPU Nvidia - y en la configuración de X servidor XVideo elige su pantalla principal para sincronizar, para evitar desgarro video.
Configuración de la tarjeta de sonido predeterminada
Elige tu dispositivo de audio predeterminado, haga clic en el icono de altavoz en la esquina superior derecha y seleccione 'Ajustes de sonido...' Luego sólo tienes que seleccionar la tarjeta de sonido derecho.
Diccionario
- CPU: unidad central de proceso, procesador, la parte de un equipo que hace los cálculos reales.
- Sistema operativo: sistema operativo, software del sistema que administra recursos informáticos de hardware y software y ofrece servicios para programas de ordenador. Windows, OSX y Ubuntu son ejemplos de un sistema operativo.
- NAS: almacenamiento conectado a red, un almacenamiento de datos de ordenador conectado a una red, que se puede acceder por varios ordenadores o dispositivos en esa red.
- Partición: División de un dispositivo de almacenamiento. Una partición tiene su propio sistema de archivos.
- Sistema de archivos: utiliza para controlar qué datos se almacena y se. Sin un sistema de archivos, información en una partición sería un gran cuerpo de datos con ninguna forma de decir donde comienza una pieza de información se detiene y el próximo. Un sistema de archivos mantiene una tabla con las direcciones de cada archivo.
- Formato: La creación de un nuevo sistema de archivos dentro de una partición. Esto elimina el índice de todos los archivos de la partición, por lo que se pierden datos al formatearlo.
- RAM: memoria de acceso aleatorio, un tipo muy rápido de memoria volátil que se conecta directamente a su procesador. Cada bit de datos que tiene que ser procesado tiene que pasar a través de la RAM y el sistema operativo y otros programas se cargan en la RAM.
- Swap: la partición de intercambio actúa como un desbordamiento de memoria (RAM). Si la memoria está llena completamente, cualquier otras aplicaciones se ejecutará fuera de la partición de intercambio en lugar de memoria. Sin embargo, puesto que el disco duro es muchas veces más lento que la RAM, esto tendrá un efecto negativo sobre el rendimiento del equipo.
- HDD: disco duro, dispositivo de almacenamiento principal, memoria no volátil, consiste en uno o más discos que están magnetizados por una cabeza móvil.
- Terminal: un medio de interactuar con un programa de computadora donde el usuario (o cliente) emite los comandos para el programa en forma de líneas sucesivas de texto (líneas de comandos).
- Montaje: asociar un dispositivo de almacenamiento (desmontable) con un punto en el sistema de archivos, por lo que puede accederse a su contenido.
- Punto de montaje: el punto donde se monta un dispositivo de almacenamiento. En Ubuntu es/media o /mount. Dentro de estas carpeta, hay todo el contenido del dispositivo de almacenamiento.
- Enlace simbólico: un archivo que contiene una referencia a otro archivo o directorio.
- Extensión: un identificador especificado como un sufijo en el nombre de un archivo de computadora, a menudo separada del nombre de archivo con un punto u otro personaje, que indica una característica del contenido del archivo o su uso previsto.
- Usuario root: el superusuario, una cuenta de usuario especial para la administración del sistema. Puede ser comparado con el administrador de Windows.
- Arrancar: la inicialización de un sistema computarizado.
- BIOS: sistema básico de entrada/salida, un tipo de firmware (software del sistema) que utiliza para realizar operaciones de inicialización de hardware durante el proceso de arranque. Ajustes como velocidad de la CPU (overclocking), ajuste la hora del sistema etc. puede realizarse en el BIOS.
- Bootloader: pequeño programa que se inicia el arranque del proceso cuando el sistema está encendido, se carga el sistema operativo desde el disco duro en memoria RAM e inicializa otro hardware así.