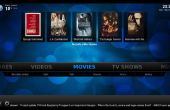Paso 6: Paso 6: (opcional) instalar y configurar el control remoto infrarrojo


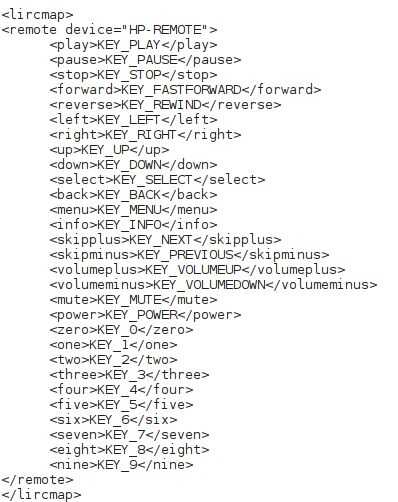
Este es el paso más complicado. En este paso, se conecte un receptor IR a Raspberry Pi y configurar LIRC y Kodi para aceptar comandos de un control remoto.
Si su televisor compatible con HDMI CEC (Consumer Electronics Control), puede interactuar con su centro de medios de comunicación usando el control remoto de televisión y saltar este paso todo. Si su televisor compatible con HDMI CEC, pero desea utilizar un control remoto separado para este centro de medios de comunicación de todos modos, siga estas instrucciones.
Importante. Los pasadores de frambuesa Pi 2 GPIO son tolerantes no 5 voltios aunque el receptor IR. No use los pines de alimentación de 5 voltios en este paso o quemará el pin GPIO. Uso el pin de fuente de alimentación 3,3 voltios para alimentar el receptor IR conectado a la frambuesa Pi.
Piezas y herramientas
- Computadora con cliente SSH
- Cinta adhesiva, cinta aislante o pegamento caliente
- Control remoto
- Tres cables de puente a hembra, unos 20cm de largo
- Receptor de infrarrojos de Vishay semiconductores TSOP 38238
- Ratón o teclado USB
Instrucciones
Hardware
- Asegúrese de que el Raspberry Pi está desconectado de su fuente de alimentación.
- Elija tres cables de puente para conectar el receptor de infrarrojos a la frambuesa Pi. Usé el verde para datos, negro para la tierra y rojo para tensión de alimentación. Utilice https://www.sparkfun.com/datasheets/Sensors/Infra... para identificar los pines del receptor IR. Conectar los cables de puente a los pines del receptor.
- Opcional. Asegure los cables de puente a la base del receptor IR envolviéndolos con cinta.
- Revisar https://www.sparkfun.com/datasheets/Sensors/Infra... para identificar los pines en el encabezado de frambuesa Pi 2 GPIO. Cuidadosamente Instale Conecte el cable de salida (verde en mi foto) al pin número 12 en el Pi, que es 18 de GPIO. Conecte el cable GND (negro en mi foto) al número pin 14, que es GND. Conecte el cable de tensión de suministro (rojo en mi foto) al número pin 01, que es de 3,3 v CC.
- Conecte el receptor de infrarrojos en la parte inferior de la tapa con cinta adhesiva o pegamento. Siempre mantengo la tapa de la caja abierta mientras que el Raspberry Pi está funcionando para permitir que el calor se escape, y no he probado el Pi en este caso con la tapa cerrada. Si desea ejecutar el servidor de medios con la tapa cerrada, puede fijar el receptor IR para el frente de la caja y ejecutar los cables de la caja más allá de los puertos USB.
- Coloque la pantalla, teclado o ratón, cable de red y energía a la frambuesa Pi y esperar XBian a arrancar.
Software
Ejecute los comandos de Linux para este paso (que se muestra en negrita) como root. Cambiar a un prompt de root con sudo -i o por delante de cada comando con sudo
- Vaya al sistema de información del sistema, Resumen y anote la dirección IP.
- En su computadora, abra a su cliente de SSH y conectarse a la dirección IP. El nombre de usuario es xbian y la contraseña es frambuesa
- Presione Alt + E o Esc para salir del menú de configuración de xbian.
- Opcional: instalar vim o nano. apt-get install vim
- Recuperar una lista de comandos que Kodi reconoce desde el archivo de mapa de teclado remoto. gato /usr/local/share/kodi/system/keymaps/remote.xml Copiar y pegar el contenido de la sección en algún lugar que se puede hacer referencia a él más adelante.
- Copiar la salida del comando irrecord--lista de espacio de nombres y pegarlo en algún lugar se puede hacer referencia a él más adelante.
- Haga una lista de nombres del espacio de nombres irrecord que sea necesario (no todos) los comandos Kodi. Se capacitará a la frambuesa Pi a reconocer estos botones en su control remoto. Los nombres clave que he utilizado son los siguientes, pero esto puede no ser una lista completa conveniente para todas las funciones de Kodi.
- KEY_0 (los números 0 a 9 del mando a distancia)
- KEY_1
- KEY_2
- KEY_3
- KEY_4
- KEY_5
- KEY_6
- KEY_7
- KEY_8
- KEY_9
- KEY_BACK
- KEY_CHANNELDOWN
- KEY_CHANNELUP
- KEY_DOWN (abajo botones de navegación)
- KEY_FASTFORWARD
- KEY_HOME (te regresará al menú principal de Kodi)
- KEY_INFO
- KEY_LEFT (botón de navegación izquierdo)
- KEY_MENU (vuelve al menú de Kodi usado anteriormente)
- KEY_MUTE
- KEY_NEXT (siguiente capítulo)
- KEY_PAUSE
- KEY_PLAY (si utiliza separado play y pausa botones o un combinado playpause depende de su control remoto)
- KEY_PLAYPAUSE
- KEY_POWER
- KEY_PREVIOUS (capítulo anterior)
- KEY_REWIND
- KEY_RIGHT (botón de navegación de la derecha)
- KEY_SELECT (botón de selección en el centro de las flechas de navegación en la mayoría de controles remotos)
- KEY_STOP KEY_UP (encima del botón de navegación)
- KEY_VOLUMEDOWN
- KEY_VOLUMEUP
- Editar el archivo/etc/modules para que el módulo del kernel LIRC se carga al inicio. Añadir una línea al archivo que dice (sin comillas) "lirc_rpi"
- Detenga el servicio LIRC. Detener servicio lirc
- Crear el archivo de configuración de tu control remoto. /home/xbian/remote.conf irrecord Siga las instrucciones en la pantalla. Cuando se le solicite una clave de programa, escriba el nombre de una de las claves que figuran en la instrucción 7 arriba, luego presione la tecla correspondiente en su control remoto como se indica. Repita hasta que usted ha programado todas las claves que necesita y pulse Enter para terminar el programa.
- Abra el archivo, remote.conf que acaba de crear. Buscar la línea "nombre /home/xbian/remote.conf" y reemplazar "/ home/xbian/remote.conf" con un simple, fácil de recordar el nombre de tu control remoto.
- Crear una copia de seguridad lircd.conf archivo del sistema. MV /etc/lirc/lircd.conf /etc/lirc/lircd.conf.original Copiar el nuevo archivo, remote.conf, que acaba de hacer a/etc/lirc como el nuevo archivo lircd.conf. CP /home/xbian/remote.conf /etc/lirc/lircd.conf
- Cree un nuevo archivo Kodi LIRCmap. Guardar como /home/xbian/.kodi/userdata/Lircmap.xml (véase http://forum.kodi.tv/showthread.php?tid=45972 para más información sobre el archivo Lircmap)
- Copiar y pegar el contenido de mi archivo Lircmap.xml debajo o el contenido del formato de http://forum.kodi.tv/showthread.php?tid=45972 sección 1.1
- Eliminar líneas de comandos sin usar
- Insertar entradas de copiado de la sección de remote.conf que copió en la instrucción 11 arriba.
- Sustituir el texto entre las etiquetas con el nombre apropiado de KEY_
- Cambie el nombre del dispositivo (dispositivo remoto = "") con el nombre dio el mando a distancia en lircd.conf en instrucción 11 arriba.
- Reiniciar el Pi y prueba que el control remoto está funcionando. He encontrado los siguientes dos problemas con mi control remoto y había encontrado soluciones en línea.
- Si toma dos pulsar un botón del mando a distancia para obtener Kodi responde, repita este procedimiento, pero en la instrucción 16, fuerza de grabación en modo raw con irrecord – fuerza /home/xbian/remote.conf a continuación, ejecute el comando irrecord - un /home/xbian/remote.conf
- Si pulsa un botón del mando a distancia y Kodi actúa como fue pulsado dos veces, hay una opción que deba ser cambiado. Editar /etc/lirc/hardware/lirc_rpi.conf y comentario la línea que contiene LIRCD_ARGS = "-u"
Lircmap.XML
El contenido de mi archivo Lircmap.xml han incluido como una imagen al principio del paso 6 en vez de pegar aquí porque Instructables.com intenta interpretar el código XML en lugar de mostrar el texto.