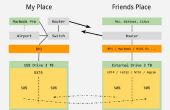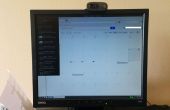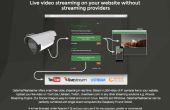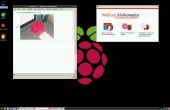Paso 4: Configuración del sistema
En el primer arranque el sistema está casi totalmente sin configurar por lo que existen algunas tareas que tendrá que hacer primero.
La primera cosa que necesita hacer es cambiar la contraseña raíz predeterminada ejecutando:
Luego, deberás configurar las locales. Puede hacerlo ejecutando el siguiente comando:
Seguir adelante y usando la barra espaciadora y cualquier otros locales que desee para seleccionar todos los locales de en_US . Cuando haya terminado pulse Enter. Por último, seleccione la en_US. UTF-8 como la configuración regional predeterminada y pulse Enter.
A continuación que se debe configurar la zona horaria. Para hacer esto ejecute el siguiente comando:
En este punto es una buena idea hacer algunas actualizaciones:
Lo siguiente que necesita hacer, es instalar un editor de texto para poder editar archivos de configuración. Uno de los más fáciles de utilizar editores de texto terminal es nano:
Cuando haya terminado de editar un archivo con nano golpea Ctrl-X para salir, escriba y y finalmente Pulse Enter para guardar los cambios.
Luego necesitas crear un usuario normal para usar en lugar de root para hacer el sistema más seguro y también reducir el riesgo de error humano:
Y para cambiar el shell por defecto bash ejecute:
Y cambiar/bin/sh con Bash en la línea que comienza con raspcam.
Ahora tienes que dar a ese usuario la capacidad de hacer cosas que requieren acceso de root por lo que necesita instalar sudo:
Luego darle a su usuario la habilidad de usar sudo ejecute:
Y justo después de la línea:
Ponga la siguiente línea:
Por último, ejecute:
De ahora en adelante utilizará el usuario para lo que quieras hacer y cuando se necesita acceso root usas sudo.
Junto a hacer el sistema un poco más seguro es una buena idea para evitar el acceso de root a través de SSH. Por lo tanto, ejecute:
Y en la línea:
Cambiar el sí a no.
A continuación, instalar el paquete de copias raspi y rellenos para resultados de la gestión de memoria mejorada:
Ahora es un buen momento para dar su Pi una IP estática para que no tenga que buscar qué dirección IP tiene todo el tiempo. Para hacerlo tienes que editar el archivo de configuración de interfaces:
Sus interfaces necesita tener el siguiente formato:
En orden para la frambuesa Pi poder comunicarse con el resto de la red (incluido tu propio ordenador) necesita para asegurarse de que la máscara de redy los campos de entrada son exactamente lo mismo con su propio ordenador. La Dirección puede ser cualquier dirección IP válida, como pertenece a la misma red con su propio equipo y no entra en conflicto con otro, que ya se ha asignado desde el servidor DHCP de tu router a otro dispositivo.
Para saber qué usar para la dirección, la máscara de red y la puerta de entrada, usted necesita comprobar la configuración de red de su computadora.
Si usas Linux, ejecute el siguiente comando como root:
Y obtendrá una salida similar al siguiente:
Como se puede ver en este ejemplo esta máquina en particular tiene la IP dirección 192.168.1.4, la dirección de broadcast de la red actual es 192.168.1.255 y la máscara de red es 255.255.255.0. De esa información ya sabe usted lo que debe utilizar para el campo de máscara de red.
Ahora para averiguar la dirección IP de puerta de enlace (que es la dirección IP de su router) puede ejecutar el siguiente comando como root:
Esto le dará una salida similar al siguiente:
El gateway es la dirección IP que tiene como destino la dirección IP 0.0.0.0. En este ejemplo la IP de puerta de enlace es 192.168.1.1.
Por último, para el campo de dirección puede utilizar cualquier dirección IP entre 192.168.1.1 y 192.168.1.254 como no es la dirección del gateway y no entre en conflicto con la IP de otro dispositivo en la red. Sugiero usar una dirección IP como por ejemplo 192.168.1.100 por lo que el riesgo de conflicto será muy pequeña. Además, una dirección IP así será más fácil de recordar.
Si quieres estar totalmente seguro de que la IP de la Pi no se entran en conflicto con la dirección IP del otro dispositivo, necesitará configurar el servidor DHCP de tu router para excluir esa IP de su grupo de direcciones. Por desgracia, no puedo describir cómo hacerlo ya que cada router es diferente.
Si usas Windows puedes descubrir qué dirección máscara de red y puerta de entrada al uso de la misma manera ejecutando el siguiente comando en la línea de comandos:
Por lo tanto, para nuestro ejemplo las interfaces sería similar al siguiente:
Continuación debe configurar los servidores de nombres. Para hacer funcione:
Normalmente, el servidor de nombres primario será tu router, para el servidor de nombres secundario se puede utilizar el DNS público de Google es 8.8.8.8. Para añadir el DNS público de Google como el servidor de nombres secundario, al final del archivo de configuración, agregue la siguiente línea:
Finalmente, para que los cambios surtan efecto debe reiniciar el servicio de red:
Después de reiniciar el servicio de red la sesión SSH va a colgar, porque la IP de la Raspberry Pi ha cambiado ahora por lo que tendrás que volver a conectar, pero esta vez utilizando el nuevo usuario que creó en lugar de raíz.
Después de reconectarse a su Pi es necesario activar el módulo de la cámara. Para ello primero es necesario instalar raspi-config:
Y ejecutar como root:
Seleccione la opción de Activar la cámara y seleccione Habilitar. Por último, responda sí a la pregunta si desea reiniciar ahora el Raspberry Pi. Después del reinicio vuelva a conectar a ella a través de SSH.