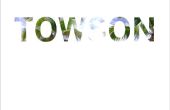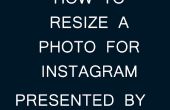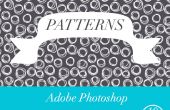Paso 3: Editar una fotografía
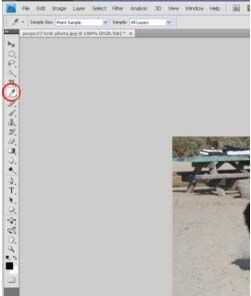
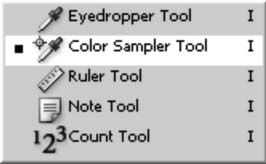
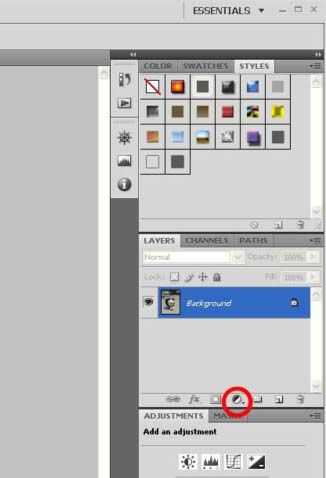
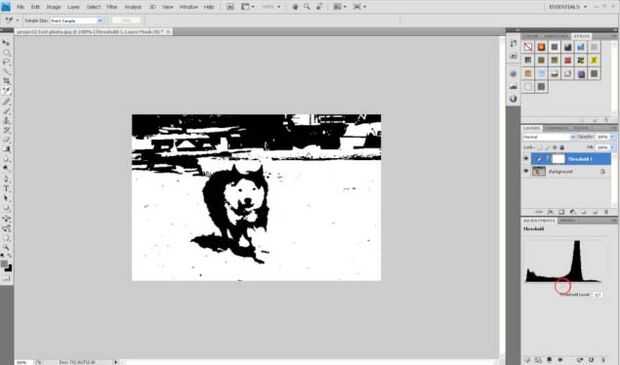
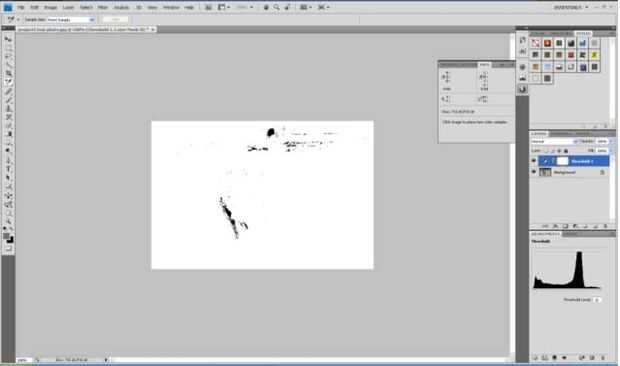
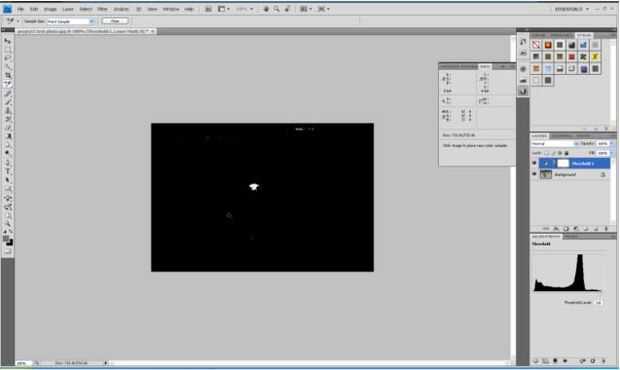
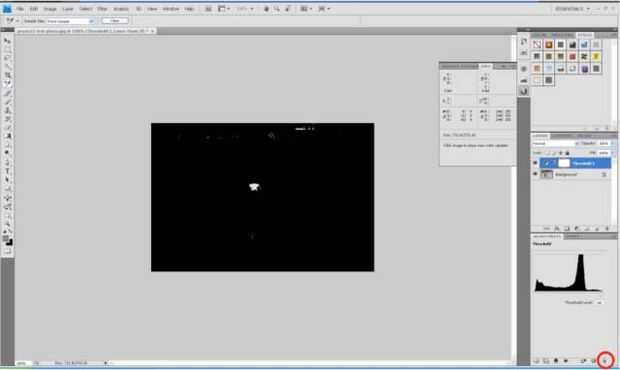
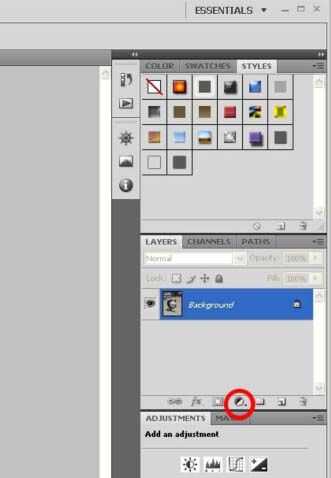
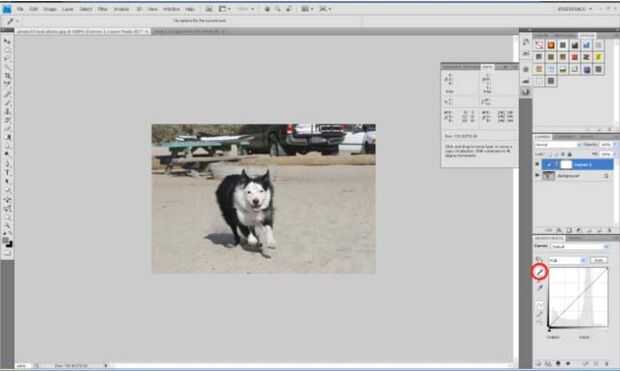
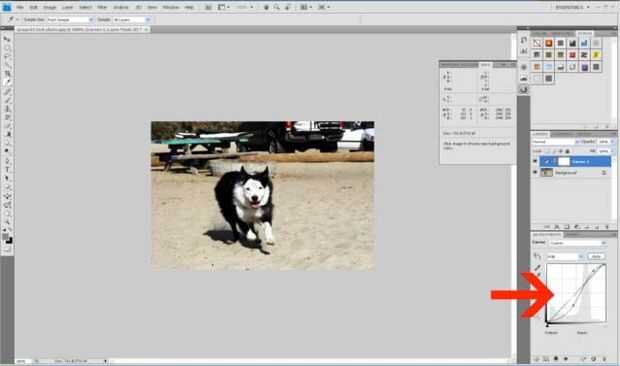
Haga clic y mantenga el símbolo de cuentagotas del ojo, en el lado izquierdo de la pantalla, el sexto icono de la parte superior.
Verás un nuevo menú.
Véase la figura 3-1
Resalte y haga clic en la segunda opción, "Color Sampler Tool".
Véase la figura 3-2
Mueva el ratón a la paleta de "Capas" en medio de la derecha de la pantalla.
Haga clic en el icono de la "Capa de ajuste", el icono de círculo mitad sombra en la paleta de capas.
Verás un nuevo menú.
Véase la figura 3-3
Con el botón derecho, "Umbral", la tercera opción de la parte inferior del menú.
Ves su foto vuelta blanco y negro.
Haga clic y mantenga la flecha blanca que se encuentra en el menú de umbral en la esquina inferior derecha de la pantalla.
Vea la figura 3-4
Hacia la flecha blanca completamente el extremo izquierdo.
Su fotografía se pone completamente blanca.
Lentamente mueva la flecha derecha hacia el centro para determinar el primer punto negro de la foto. El primer punto negro es la primera aparición significativa de un área negra en la fotografía.
Véase la figura 3-5
Sujete la herramienta de "Color de la muestra" de shift y clic izquierdo (cuentagotas) en el primer punto negro.
Volver a la flecha blanca en el menú de umbral. Mover flecha totalmente en el extremo derecho.
Su fotografía se vuelve completamente negra.
Mueva lentamente la flecha a la izquierda hacia el centro para determinar el primer punto blanco de la foto. El primer punto blanco es el primer aspecto importante de un área blanca en la fotografía.
Véase la figura 3-6
Sujete la herramienta de "Color de la muestra" de shift y clic izquierdo (cuentagotas) primer punto blanco.
Con el primer punto blanco y puntos negros primeros seleccionados, volver al menú de umbral y seleccione el icono de papelera en la esquina inferior derecha de la pantalla.
Véase la figura 3-7
¿Aparece un cuadro pidiendo "borrar la capa" umbral 1'?
Haga clic en "Sí" en el cuadro.
La imagen vuelve a su estado original, dejando los primeros puntos blancos y negros seleccionados.
Volver al menú de "Capas" y haga clic en el icono de "Capa de ajuste".
Véase la figura 3-8
Aparece un nuevo menú.
Haga clic en "Curvas", la sexta opción de la parte superior.
Mueva el ratón para el menú de "Ajustes" en la esquina inferior derecha de la pantalla.
Seleccionado el símbolo del cuentagotas de ojo negro, el símbolo de segundo y primer cuentagotas desde la parte superior.
Véase la figura 3-9
Con el cuentagotas negro seleccionado, haga clic en color de la muestra 1 (el negro primero punto) en la fotografía.
Volver al menú ajustes y seleccione el icono de cuentagotas de ojo blanco, el símbolo cuarto y tercer cuentagotas desde la parte superior.
Con el cuentagotas blanco seleccionado, haga clic en color de la muestra 2 (el primer blanco del punto) en la fotografía.
Volver al menú de ajustes y mueva el ratón sobre un punto bajo en la línea situada en el plano del menú.
Véase la figura 3-10
Botón izquierdo del ratón y arrastre el punto hacia la derecha hasta que el balance de blancos de una fotografía es en el nivel deseado.
Mueva el ratón a un punto más en la línea.
Botón izquierdo del ratón y arrastre el punto hacia la izquierda hasta que el saldo negro de una fotografía es en el nivel deseado.
Cuando la imagen alcanza el tono deseado, haga clic en "Capa" en el menú superior.
Aparecerá un nuevo menú.
En el menú desplegable, haga clic derecho en "Acoplar imagen".
Haga clic en "Archivo" del menú superior.
Aparece un nuevo menú.
Haga clic en "Guardar como".
Guardar imagen con título de deseo en el lugar deseado.