Paso 3: Instalación de Debian.

Debian testing, actualmente alias jessie en el momento de este artículo, contiene el software sometido a prueba para su inclusión en la siguiente versión. Los paquetes incluidos en esta distribución han tenido alguna prueba en inestable pero pueden no ser totalmente aptos para el lanzamiento todavía. Contiene paquetes más modernos que estable pero más inestable. Esta distribución se actualiza continuamente hasta que entra en el estado "congelado". Actualizaciones de seguridad para la distribución de la prueba son proporcionadas por equipo de seguridad pruebas de Debian.
En este artículo, vamos a aprender a instalar y configurar Debian Xfce "jessie" prueba desde cero utilizando iso netinst mínimo que es de alrededor de 300MB de tamaño. Nota: Este método de instalación de Debian requiere una funcionamiento internet conexión durante la instalación. Aunque se admiten Ethernet y conexiones inalámbricas, una conexión Ethernet por cable es mejor. Este método requiere conexión a internet porque un mínimo paquetes a diferencia de la versión completa y las otras cosas tiene que ser descargados durante la instalación.
Paso 1: Descargar la ISO y hacer un disco de arranque
Descargar la iso y hacer una unidad usb de arranque mediante software como "Unetbootin" o algún otro software similar que permite copiar archivos de la iso a una USB y hacerla arrancable. Usted puede encontrar que el semanario basa de toda la arquitectura y todos los formatos en este link, http://cdimage.debian.org/cdimage/weekly-builds/. Aquí están los enlaces directos para descargar las compilaciones semanales de la iso de prueba,
- 32 bits – debian-testing-i386-netinst.iso
- 64 bits – debian-testing-amd64-netinst.iso
Hacer una configuración de red del servidor para instalar el sistema debian: http://computoman.blogspot.com/2014/10/http-based-linux-install-starter.html
Paso 2: La instalación de la iso
Arrancar desde la unidad usb y elija instalar. Para máquinas antiguas sólo tiene que utilizar el CD-ROM y la unidad de cd/dvd. Sí no elegir al instalador gráfico que vamos a usar al instalador básico. Puede hacer referencia a las imágenes adjuntas al final de este artículo para el proceso paso a paso de la instalación. Hay un total de 42 fotos así que vamos a enumerar sólo los pasos importantes durante la instalación.
Configurar red
Si está utilizando dhcp en el router de casa entonces la configuración de red se configurará automáticamente. Si no usas dhcp entonces el instalador le pedirá que configurar la red manualmente. Tenemos configuración de dhcp en mi router de casa, así que la configuración de red se configura automáticamente por el instalador.
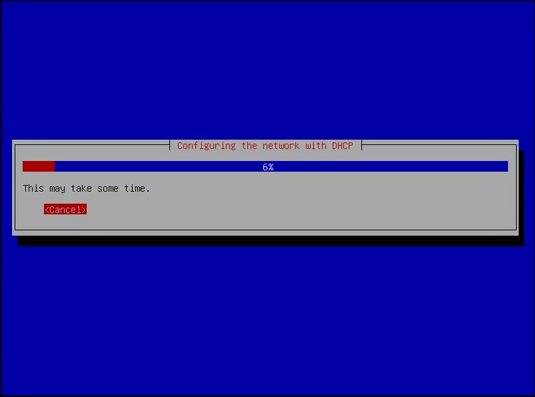
Nombre de host
Nombre que identifica el sistema en la red. Puede dejar debian como el nombre de host o elegir algo más. Elegí myinuxbox.
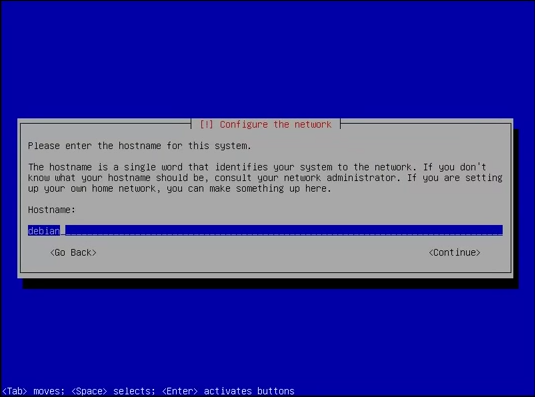
Nombre de dominio
Si usted está en un dominio particular, entonces use. Si no estás seguro entonces usted puede dejarlo en blanco. Siempre puede volver más tarde y el nombre. Salimos tan en blanco como no estamos en cualquier dominio. (Nota: no utilice local ya que es un nombre reservado)
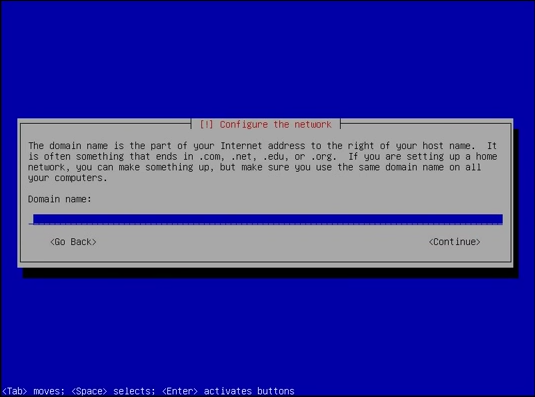
Elegir espejo
Elige el país del espejo y el espejo para descargar los paquetes y actualizaciones de. Normalmente utilizamos los valores por defecto.
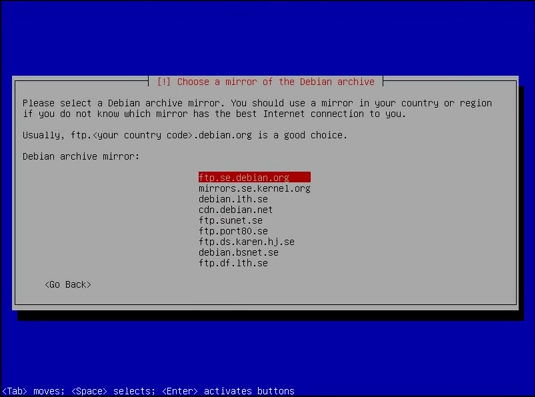
Proxy
Generalmente servidores proxy se utiliza solamente en un negocio o red protegida. Es administrador de red puede obtener los detalles que necesita. Si desea configurar a proxy lo puede hacer aquí. Si no vas a usar a un proxy entonces dejarlo como espacio en blanco y vaya al paso siguiente. Salimos tan en blanco como no estamos usando ningún servidor proxy.
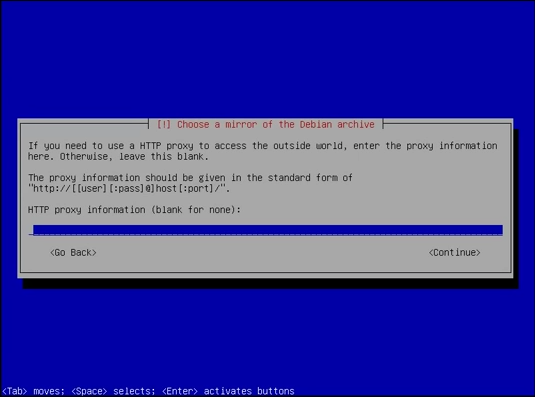
Contraseña de root
Realmente vamos a conceder el sudo (derechos administrativos) acceso al usuario que vamos a elegir en el siguiente paso. Así que básicamente el acceso root es de mucha utilidad cuando varios usuarios utilizan el sistema y no desea que otros para tener acceso a sudo (también conocido como root). Introduzca la contraseña de root y volver a introducir la contraseña de root.
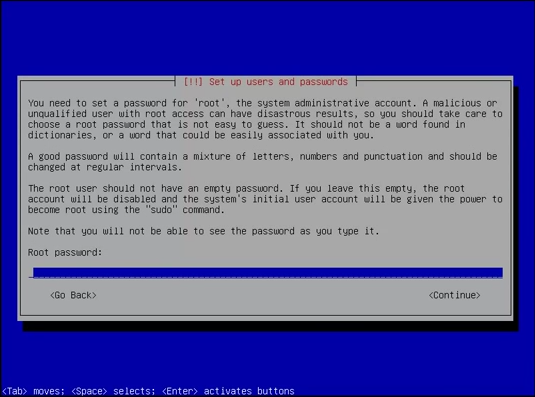
Nombre de usuario y contraseña
Introduzca el nombre (no tapas que hace más fácil para mantenerse al día con los usuarios y para que tenga un registro más simple en el nombre) y el nombre completo del usuario. Es mejor elegir una contraseña diferente de la contraseña de root. Lo primero que la gente intentará convertirse en root es utilizar su contraseña si lo saben.
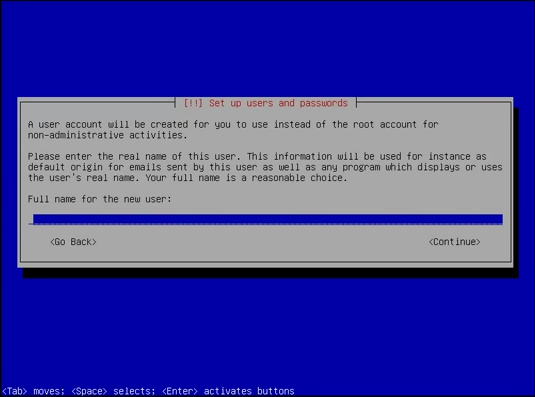
Partition Manager
Vamos a arreglar el sistema como podría configurar un archivador para los archivos de la partición. El administrador de partición es igual que el administrador de partición de la instalación gráfica excepto por el hecho de que nos va ser configurar todo con el propio teclado. Seleccione una partición para la instalación y otra partición para swap. Ej.:
- Partición de 20GB con sistema de archivos ext4 con montaje como / (puede dejar las demás opciones en el valor por defecto)
- 4GB de swap (generalmente swap tamaño es dos veces el tamaño de la RAM, así que si el sistema tiene 2GB de RAM entonces el tamaño de la swap debe ser 4GB)
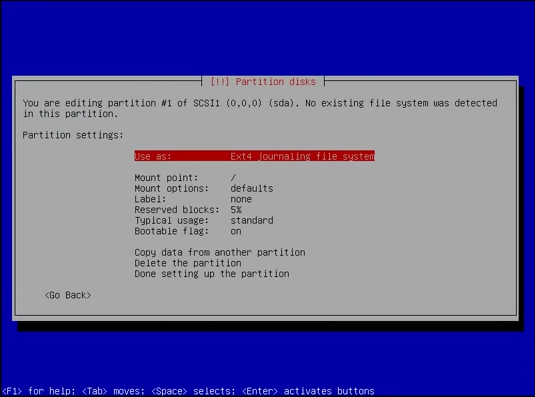
Después de elegir las particiones, seleccione "sí" escribir cambios en disco.
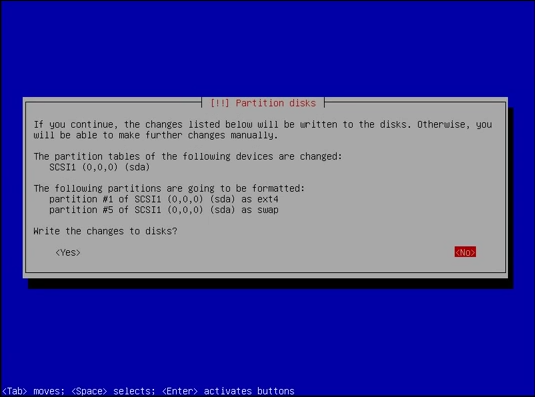
Encuesta de uso del paquete
Si está demasiado preocupado por la "privacidad" luego seleccione no o bien elija sí. Elegimos NO. Básicamente Debian quiere saber qué paquetes son importantes para usted.
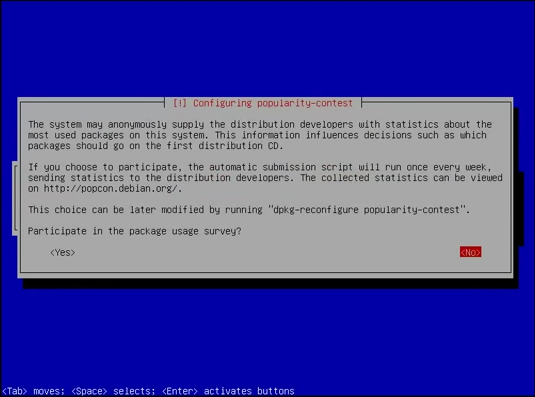
Paso 3: Software con amplia selección
Este es el paso más importante en esta instalación, así que asegúrese de elegir las opciones "correctas". Vamos a instalar el entorno de escritorio Xfce más adelante. Xfce es un menos sistema recurso cerdo, así que desactive la opción "Entorno de escritorio gráfico" y continuar. Puede que desee seleccionar la opción "Ordenador portátil" Si utiliza un ordenador portátil para la instalación.
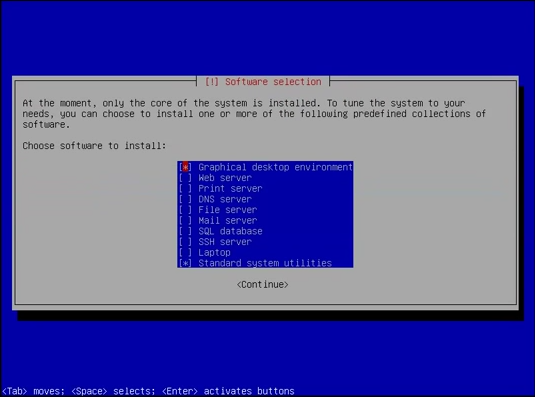
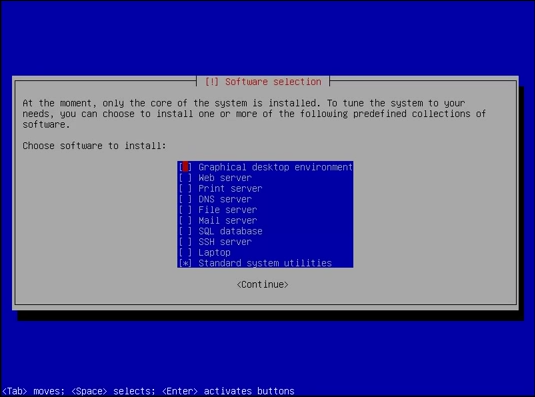
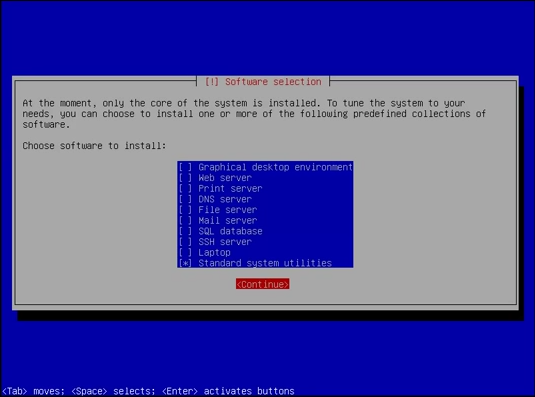
Paso 4: Instalación de GRUB GRUB
GRUB comprobará si otros sistemas operativos ya están instalados en el sistema y los enumerará. Si la lista es correcta que entonces usted puede proceder con la instalación. Normalmente el cargador de arranque GRUB se instala en/dev/sda pero si tiene más de un disco duro, entonces usted puede elegir el disco duro en el que desea que el gestor de arranque para instalar.
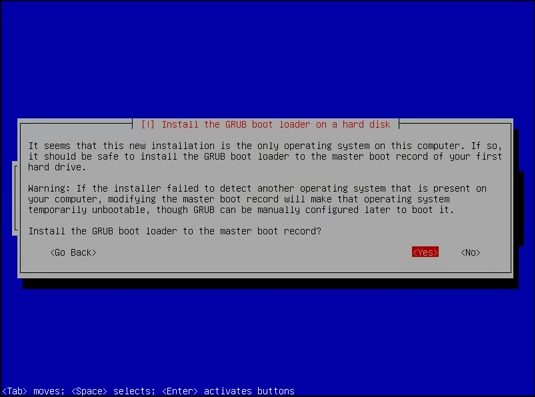
Completar la instalación de la iso
¡ Prepárate para arrancar en su nueva instalación después de que el programa de instalación reinicia el sistema.
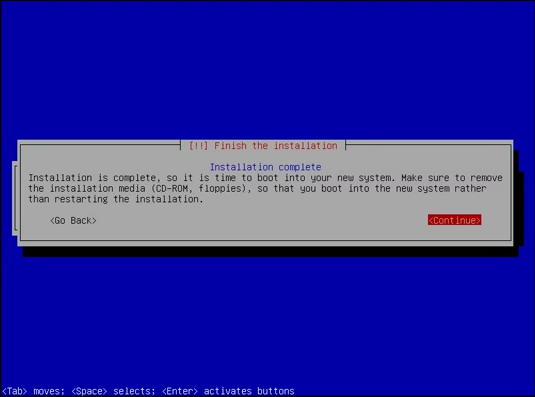
Paso 5: Arrancar la nueva instalación arranque en su nueva instalación de Debian y prepárate rodar... No, no realmente. Nos quedan unos pasos más para hacer.
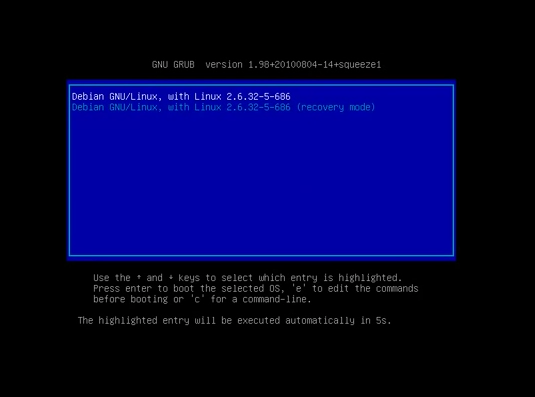
Después del arranque en Debian, será siendo recibido con una línea de comandos porque somos todavía instalar un gestor de pantalla ni el entorno gráfico de escritorio. Introduzca el nombre de usuario y contraseña que elegiste durante la instalación.
Ahora tenemos que cambiar a super modo de usuario (root) y editar la lista de recursos a las pruebas, actualizar y después instalar sudo y conceder derechos de sudo para el usuario. Aquí están los comandos,
su
Introduzca la contraseña de root
nano /etc/apt/sources.list
Encontrarás algo como
deb http://ftp.us.debian.org/debian jessie principal # deb-src http://ftp.us.debian.org/debian jessie principal deb http://security.debian.org/ jessie y actualizaciones principales # deb-src http://security.debian.org/ jessie y actualizaciones principales
Ahora lo que vamos a hacer es hacer la instalación como prueba para siempre. Por lo que incluso después de que jessie se estable, esta instalación todavía Descargue paquetes de la próxima versión de prueba que tendrá algún otro nombre de código. También vamos a añadir "contrib" y "no libre" repositorios que no son 100% software libre según la Debian Free Software Guidelines.
- "contrib" – repositorios incluyen paquetes que cumplen con las DFSG, pero pueden fallar otros requisitos. Por ejemplo, puede depender en los paquetes que están en no-libre o requieren tal para construirlos.
- "non-free" – repositorios incluyen paquetes que no cumplan con las DFSG
Ahora "jessie" con "pruebas" y se añade "contrib non-free" después de cañería. Guarde y cierre el archivo.
deb http://ftp.us.debian.org/debian prueba principal contrib no libre deb-src http://ftp.us.debian.org/debian pruebas contrib principal no libre deb http://security.debian.org/ pruebas y actualizaciones contrib principal no-libre deb-src http://security.debian.org/ pruebas y actualizaciones contrib principal no-libre
Si desea utilizar una instalación que es 100% software libre según la Debian Free Software Guidelines entonces no añadir "contrib" y "no libre". Nota: me gustaría hacerle saber que vamos a instalar el software de los repositorios "no libre" y "contrib" demasiado.
Ahora vamos a actualizar el sistema y conceder el acceso sudo al usuario.
# apt-get update# apt-get install sudo# usermod -a -G sudo <username>
Reemplace < username > con tu nombre de usuario al que desea conceder acceso a sudo.
# reboot
Paso 6: Actualizar y actualizar la nueva instalación
Ahora vamos a actualizar y actualizar el sistema. Estamos usando el iso de las versiones semanales, así que este paso debería tomar menos tiempo. Accede a tu usuario y ejecute los siguientes comandos.
$ sudo apt-get update$ sudo apt-get upgrade$ sudo apt-get dist-upgrade
Si recibe los mensajes, pulse q para salir el mensaje y continuar con la instalación. Se puede leer si desee y luego pulse q. Cuando reciba un cuadro de diálogo preguntándole si servicios pueden reiniciarse automáticamente durante la actualización, seleccione "sí".
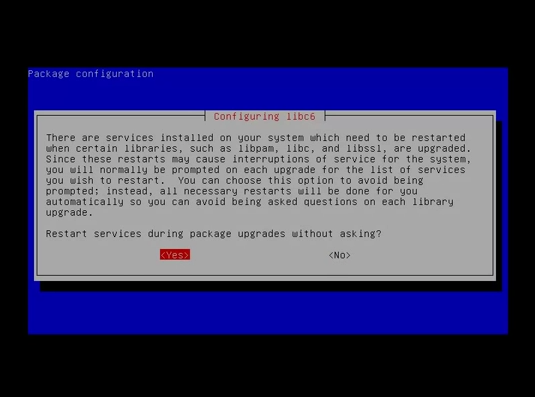
Una vez finalizada la actualización, reinicie el sistema
$ sudo reboot
Paso 7: Instalar el entorno de escritorio Xfce
Ahora vamos a instalar Xfce & goodies ejecutando el siguiente comando.
$ sudo apt-get install xfce4 xfce4-goodies
El proyecto de "Golosinas para Xfce" incluye software adicional y las ilustraciones que se relacionan con el escritorio Xfce, pero no forma parte de la versión oficial.
Para ver la lista de paquetes instalados por xfce4-goodies, revisa este link, https://packages.debian.org/jessie/xfce4-goodies.
Si desea iniciar a la temp HDD Control demonio durante el inicio luego que eligió "sí" o de lo contrario seleccione "no". elegimos "no".
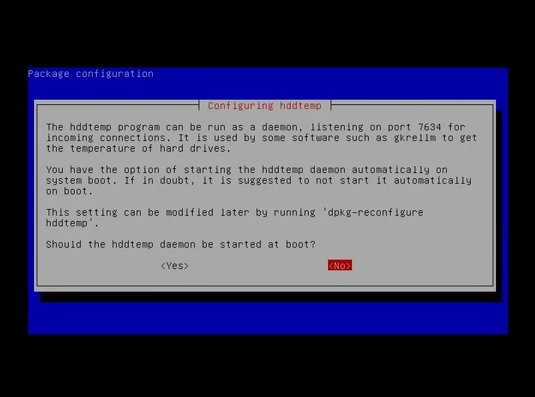
Una vez finalizada la instalación, ejecute el siguiente comando para comprobar si la instalación de Xfce fue exitosa.
$ startx
El comando startx es realmente un "front end" para el sistema de xinit que hará que aparezca la interfaz gráfica (Xfce en esta instalación).
Después de ejecutar el comando anterior, verá el entorno de escritorio Xfce que acaba de instalar. Ahora cierra la sesión para volver a la línea de comandos.
Paso 8: Instalar al gestor de pantalla de Lightdm
Ahora vamos a instalar lightdm display manager (es decir, la GUI en el que introducimos usuario y contraseña) que es el gestor de pantalla recomendada para Xfce. Puede instalar a algún otro gestor de pantalla según su elección. Usted puede encontrar la lista de visualización gestores disponibles en Debian en este link, https://wiki.debian.org/DisplayManager.
$ sudo apt-get install lightdm
Ahora vamos a instalar algunos paquetes,
- gestor de paquetes synaptic – paquete gráfico herramienta de gestión que le permite instalar, actualizar y eliminar paquetes de software en un fácil camino.
- apt-xapian-index -mantenimiento y búsqueda de herramientas para un índice Xapian de paquetes Debian
- gdebi -herramienta sencilla de instalar paquetes deb
- gksu – interfaz gráfica para su
- menú – genera el menú programas para todas las aplicaciones de menú consciente
- iceweasel – Iceweasel es sólo Firefox pero con otro nombre
Nota: nos gustaría instalar vim, mc, links2 y gpm para que comando línea de uso más fácil.
$ sudo apt-get install synaptic apt-xapian-index gdebi gksu menu$ sudo reboot
Después de reiniciar el sistema y al ingresar su nombre de usuario y contraseña, elegir "Xfce Session" de la caída de la caja. Ahora disfrutar de su nueva instalación de Debian Xfce.
Plus:
En primer lugar permite actualizar las fuentes y conceder el acceso sudo al usuario por defecto. También vamos a añadir "contrib" y "no libre" repositorios que no son 100% software libre según la Debian Free Software Guidelines.
- "contrib" – repositorios incluyen paquetes que cumplen con las DFSG, pero pueden fallar otros requisitos. Por ejemplo, puede depender en los paquetes que están en no-libre o requieren tal para construirlos.
- "non-free" – repositorios incluyen paquetes que no cumplan con las DFSG
Si desea utilizar una instalación que es 100% software libre según la Debian Free Software Guidelines entonces no añadir "contrib" y "no libre". Nota: me gustaría hacerle saber que vamos a instalar el software de los repositorios "no libre" y "contrib" demasiado.
Ahora vamos a comenzar. Abrir terminal y ejecutar los siguientes comandos
$ su
Introduzca la contraseña de root
GUI para administrar conexiones de red:
Aquí, tenemos 2 opciones
- wicd -si vas a utilizar conexiones de red wifi sólo por cable & wireless.
- network-manager-gnome , si vas a usar VPN o conexiones de red móvil banda ancha además de por cable & wireless Wi-Fi.
He instalado wicd en mi sistema para comprobar su funcionamiento y puedo decir que su muy suave y estable que el administrador de red por defecto. Pude ver la diferencia inmediatamente en iceweasel, páginas se cargan más rápido y más suave que antes de que fue instalado wicd. Inicialmente instalé wicd sólo por probarlo por lo que pude agregar los pasos en esta guía pero después de experimentar la suavidad de la red, me decidí a palillo con wicd y network-manager de purga.
Network-manager-gnome
Si desea usar VPN o internet móvil entonces no puede usar wicd y tienen que conformarse con el administrador de red por defecto. Para instalar la interfaz gui para el gestor de red, ejecute el siguiente comando sudo apt-get install network-manager-gnome puede consultar el wiki de Debian, https://wiki.debian.org/WiFi/HowToUse, para obtener información sobre la configuración wifi.
Protectores de pantalla adicionales: (opcional)
Si eres un fan del salvapantallas de matrix como yo, entonces puede instalarlo.
$ sudo apt-get install xscreensaver-gl
Eso es todo por ahora.


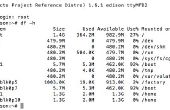

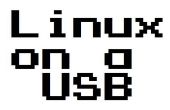



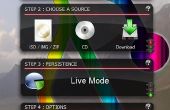

![HLDS Counter Strike 1.6 [Linux] HLDS Counter Strike 1.6 [Linux]](https://foto.askix.com/thumb/170x110/4/ee/4eecf6c1ce5aba816e3314cdde470a5a.jpg)


