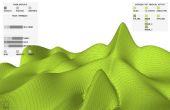Paso 5: Poner el diseño en la plantilla, control de escala
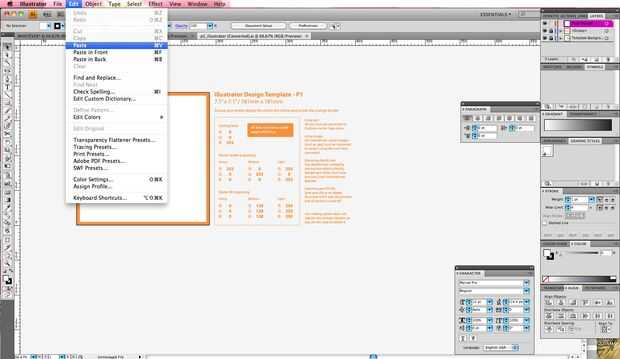
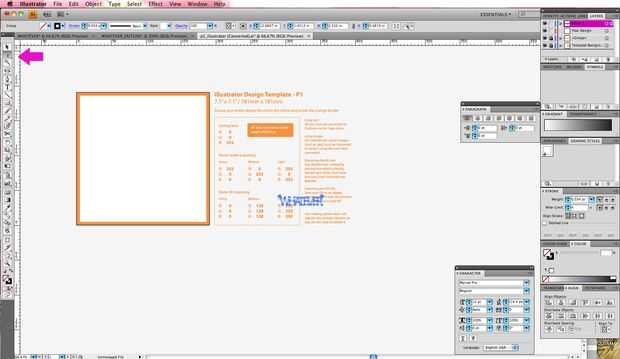
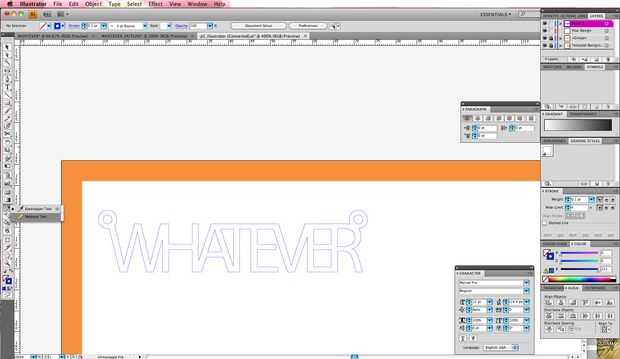
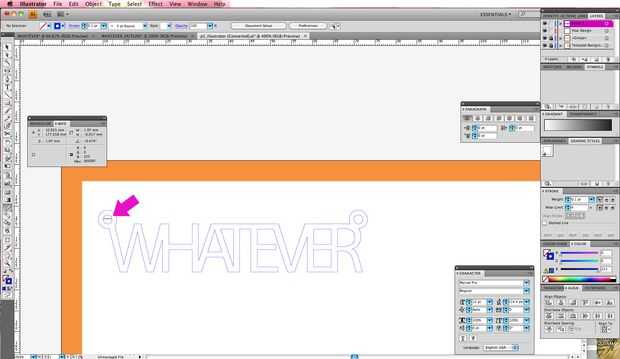

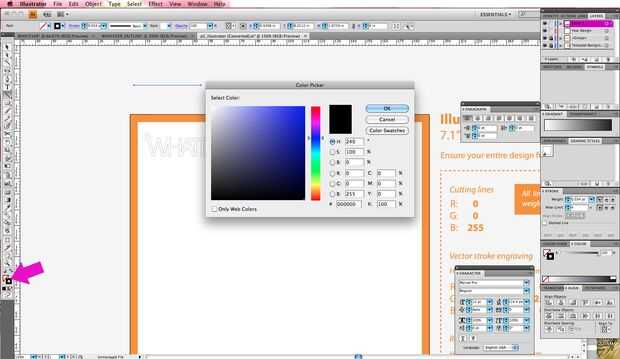
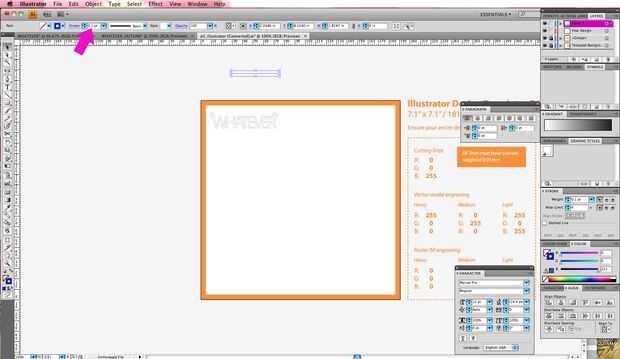
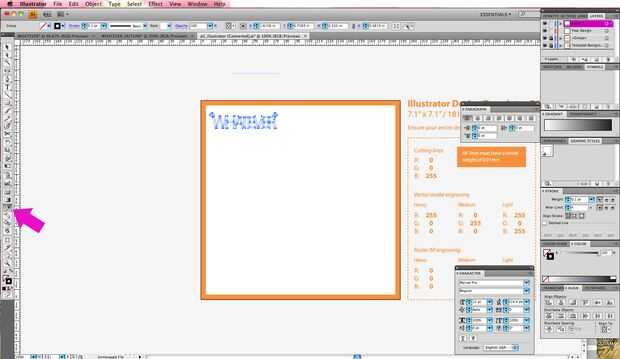
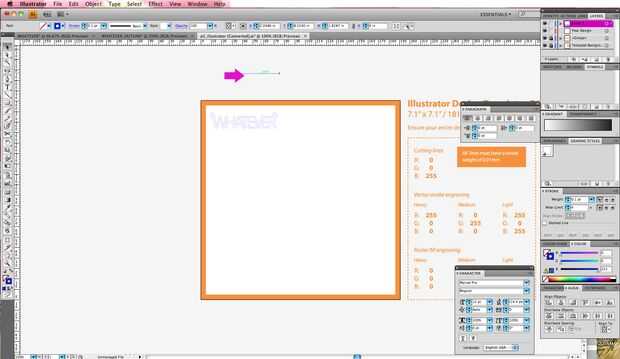
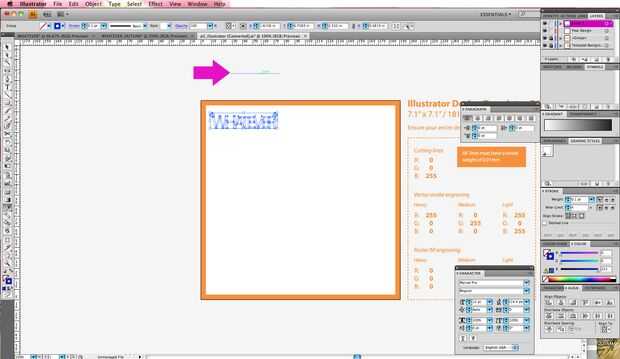
A. copia el esquema en su propio archivo (seleccionar y Cmd-C).
B. Abra la plantilla de Illustrator de su fabricante y pegar el esquema en. El esquema no puede aparecer donde esperamos. Se puede arrastrar hasta el centro de la plantilla. Ahora que está trabajando con una serie de puntos, usted puede ser más útil utilizar la herramienta de selección directa, si las cosas no avanzan lo que les esperaba con la herramienta Selección. Si mediante selección directa, asegúrese de seleccionar todos los puntos en su forma.
C. ahora es un buen momento para comprobar su escala. Se puede ver en la información de la plantilla que he usado que el material está destinado a ser 7.1" x7.1", para poner las cosas en perspectiva. Si no ves gobernantes hasta la parte superior para mostrar una escala, golpe comando-R. Si quieres que los gobernantes que en las unidades que estás más familiares con, haga clic en la regla y seleccione otra unidad de medida. Que debería ayudar a conseguir un sentido intuitivo de lo que está pasando en el. Si su diseño no se parece es a escala quiere, selecciona con la herramienta Selección y la escala ascendente o descendente haciendo clic en la caja blanca pequeña en la esquina inferior derecha. Mantenga pulsada la tecla Mayús para mantener proporcional.
D. verificación de algunas de las partes más pequeñas de su modelo para asegurarse de que están lo suficientemente espesa. Debe leer las especificaciones del fabricante sobre espesores mínimos. En este caso, el fabricante dice mínimo 2mm de espesor. Pensar otra vez en el sentido común. Si estás cortando cuello de la jirafa en 2mm de espesor, es probable que romper. Si está cortando un círculo, no será bajo tanto estrés. Yo no darle una lección de física para por qué eso es cierto, pero si te imagino rompiendo el objeto fácilmente con dos dedos, trate de no hacerlo de esa manera! Para medir una parte de su modelo, hay una herramienta práctica de la medida, que se puede acceder haciendo clic y manteniendo pulsado en la herramienta Cuentagotas en la barra de herramientas (ver foto) y seleccionar la medida. Entonces usted sólo haga clic en el comienzo y el final de puntos que se desean medir en el medio. Se abrirá un cuadro de información. En este caso, parece quizás quiera hacer del modelo un poco más grande, basado en esta lectura.
E. por último, usted quiere asegurarse de que las líneas cumplan con las especificaciones del fabricante. Significa dar a las líneas de cierto grueso color y movimiento, así que el cortador del laser puede leer correctamente y traducir las líneas en las barras de la intensidad adecuada. Toda esta información en la plantilla ya es, normalmente, de lo contrario va a ser fácil de encontrar en el sitio web del fabricante. Me gusta hacer esto por hacer una nueva línea, dándole todos los parámetros correctos, entonces y emparejar mi forma a él.
Para crear una línea, seleccione la herramienta segmento de línea en la barra de herramientas. Se ve como una línea. Hacer una línea, cualquier edad.
F el. con la línea seleccionada (o selecciónela, si no está seleccionado), que desea establecer el color del trazo. Haga doble clic en el cuadro de contorno pequeño en la parte inferior de la barra de herramientas (ver foto), y verás una caja de color con las entradas. La información del color indicada en la plantilla de entrada. A la derecha dice que una línea de corte debe tener estos valores de R, G y B (significa rojo, verde y azul, es una forma común que se puede especificar un color en particular por sus colores de componente). Los números de entrada. Ver foto.
G. también necesita especificar el grosor de trazo (la línea es como gruesa). Se puede ver la entrada para en la barra superior. Ver foto. De entrada el número desea. En esta plantilla, dice: 0.1px es el peso de la carrera de derecho. OK, ahora la línea al azar está todo listo.
H1/2. Seleccione el cuentagotas en la barra de herramientas (o pulse 'i') y luego haga clic en la línea al azar. Esto guarda todos los atributos de la línea al azar en el cuentagotas.
I. Ahora haga clic en volver a su forma real, y debe tomar los atributos de la línea al azar (color, peso). Otra vez, esto puede parecer como una manera indirecta para establecer el peso de su modelo color y movimiento, pero evita una serie de peligros potenciales.
K. ahora selecciona y borra esa línea al azar! No quiero confundir el láser. Confundido los láseres son láseres de mala.
L. No dude en mueva la forma alrededor dentro de la plantilla, si usted quiere arreglar con otros objetos a cortar en el tamaño de plantilla de pieza de material. Usted puede hacer varias versiones del mismo objeto, recuerde que usted está pagando por el tiempo que el láser, así que agregar más líneas de corte significa más dinero. No deje que las líneas de corte transversal entre sí con láser y no deje copias múltiples de un objeto exactamente uno encima del otro (el láser hará varias pasadas en la misma línea, no una buena cosa). No ponga los objetos en los bordes que se indican en la plantilla (en este caso, permanecer fuera de la naranja). Tenga en cuenta que si se escala un objeto, que accidentalmente puede escalar el grosor de trazo en el proceso. Ver el grosor de trazo una última vez antes de que termine.
M. guardar temprano y a menudo! Guardar una última vez. Estamos casi listos con Illustrator. Lea las palabras en la plantilla de una última vez para asegurarse de que no te pierdas nada importante.
N. ahora siga las instrucciones acerca de cómo exportar. Esta plantilla dice guardar como y seleccione el formato de archivo EPS, con algunas especificaciones. Cada fabricante quiere algo un poco diferente.