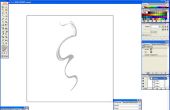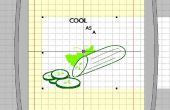Este es un video pero en tres partes:
Parte I: Parte 1 es la capa de Fundación donde irá nuestro texto párrafo curvado. Si ya no sabes cómo, esta introducción a explicar cómo crear un círculo y dividirlo en diferentes segmentos con la herramienta pathfinder y líneas.
1. abrir documento nuevo: establecer el tamaño de la mesa de trabajo en 8.5″ cuadrados y las unidades del documento a pulgadas.
2. crear la capa de base segmentos de círculo:
- Dibuja un círculo de 8. Dibuja un círculo de 3.5″. En el centro horizontalmente en la página.
- Dibujar una línea recta 8.5″ largo. Ctrl + c (o cmd + c en mac) para copiar la línea.
- Ctrl + v (o cmd + v en mac) para pegar la línea en la misma capa.
- Haga clic con el botón derecho línea recién pegado para traer el cuadro de diálogo transformar, o ir a objeto > Transformar > rotar.
- Determinar el número de secciones que desea tener. Dividir 360 y establecer su giro para ese número. Por ejemplo, quiero 10 secciones del círculo, entonces 360/10 = 36 grados.
- Aplicar la transformación a la línea de pegado. Seleccione la línea pegada.
- Ctrl + c, ctrl + v y luego ctrl + d para duplicar la rotación. Ahora, ctrl + v para pegar y ctrl + d, Ctrl + d para pegar una nueva línea y duplicación la rotación dos veces.
- Usted comenzará a ver las líneas toman forma en los intervalos iguales alrededor del círculo.
- Repita los accesos directos hasta que tenga un número adecuado de líneas de divded uniformemente. Ctrl + a para seleccionar todo, o ir a seleccionar > todo en la barra de menú, luego use los botones de alineación en la parte superior de la ventana de alinear todas las piezas horizontal y verticalmente.
- Abrir la ventana de diálogo de Pathfinder (ventana > Pathfinder) y con todos los elementos en la mesa de trabajo, seleccione divide en la parte inferior izquierda.
- Ahora, usted puede ctrl + shift + g para desagrupar los objetos divididos. Añadir color, movimiento y eliminar según sea necesario.
Parte II: Parte II le mostrará cómo crear el texto en la capa de plantilla de illustrator de la curva.
1. añadir una capa por encima de su capa base. El nombre plantilla de texto.
2. en el espacio de trabajo al lado de la mesa de trabajo, crear dos círculos más, un 8 y un 3.5″. Alinee los centros utilizando los botones de herramienta de alinear en la parte superior del área de trabajo.
3. crear sus arcos:
- En el grupo de la herramienta de línea, hay una herramienta similar llamada la herramienta arco.
- Seleccione la herramienta arco. Haga clic en el espacio de trabajo para abrir el cuadro de diálogo herramienta de arco.
- Establecer su segmento de arco al radio de su círculo exterior o 4.
- Por lo tanto, establecer el eje X en 4 y el eje Y a 4. Mantenga el selector a "abrir" y asegúrese de que el deslizador convexo o cóncavo se encuentra a -50 o 50 desplegable. Golpe "okay" para crear un arco igual a un cuarto del círculo mayor de 8.
- Crear otro arco, pero el segmento al radio del círculo, o 1.75″. Usando los dos círculos concéntricos que creó en el espacio de trabajo como plantilla, alinear los segmentos de arco para obtener la separación correcta. Coloque el arco más grande de 4 pulgadas en el círculo de 8 y el menor arco de 1.75″ en el círculo de 3.5″.
- Seleccione los círculos en el espacio de trabajo y eliminarlos, dejando sólo los segmentos de arco que ahora deben ser espaciados adecuadamente.
- En el menú objeto, seleccione mezcla > hacer.
- En el menú objeto, seleccione mezcla > Opciones de combinación para abrir el cuadro de diálogo.
- De las opciones de mezcla de menú desplegable, seleccione los pasos especificados y los pasos al 12. Usted debe obtener varias líneas en intervalos iguales entre sus dos arcos originales.
- Ir a objeto > Expandir.
- Anule la selección de relleno y trazo y seleccione "OK".
- Haga clic con el botón derecho el grupo de arco-objetos para que aparezca el cuadro de diálogo de transformación (o vaya a objeto > Transformar > rotar) y gire el grupo de objetos de 45 grados para que los arcos concéntricos representan la cuarta parte superior de un círculo completo.
- Desagrupar los caminos concéntricos del arco con ctrl + shift + g o mediante el menú la opción objeto > Desagrupar.
4. convertir sus arcos en trazados de texto:
- Seleccione el texto en herramienta trazado y haga clic en el trazado de arco superior para convertirla en una ruta de mecanografía. Con la herramienta de selección (s en el teclado), arrastre los límites de texto en toda la extensión del arco. Pasa el cursor sobre la barra vertical central hasta que aparezca una barra negra con una flecha hacia arriba. Haga clic en la barra vertical y arrastre hasta la parte superior de la línea para cambiar la posición y dirección del texto en el camino.
- Ahora, tenemos que el desbordamiento de texto a la siguiente ruta de acceso arc del hilo de rosca. Para ello, haga clic en el cuadro blanco al final de la primera ruta de texto. Si ya ha escrito texto en la primera-ruta de acceso arc, puede tener un signo rojo en esta casilla indicando que ya hay desbordamiento de texto. Haga clic en la caja (o signo) y soltar, alejándose de la primera línea. Un rincón con las líneas de texto aparecerán al final de la herramienta del cursor. Haga clic en la siguiente ruta de acceso arc enlace o hilo, el texto en la línea siguiente.
- Repita el paso anterior hasta que todos los caminos de arco son roscados juntos consecutivamente para crear un desbordamiento de texto que actúa como un cuadro de texto de párrafo sobre arcos.
Parte III: ahora que usted ha hecho una rosca arco-plantilla de texto, la pondremos en la capa base.
1. crea otra capa para pegar la plantilla.
2. seleccione la plantilla de apartado de la ruta de acceso arc del espacio de trabajo. Ctrl + c para copiar. Seleccione la capa 3 en el cuadro de diálogo de capas. Ctrl + v para pegar la plantilla en capa 3.
3. mueva el texto del párrafo arco encima de la capa de base en la mesa de trabajo. Escriba su texto, formato con color, font y el peso que desea. Cambiar el tamaño según sea necesario.
4. Repita el paso 3 cuando sea necesario girar el cuadro de texto arqueado alrededor del círculo segmentado en capa 1 de la mesa de trabajo hasta que cada segmento está lleno de párrafos hermosos, arqueados.
TA-DA! Ahora que terminaste.